Comment utiliser iTools
Bienvenue dans le Guide de démarrage rapide d'iTools. Ici vous pouvez connaître tous les tutoriels sur la façon de gérer vos contenus numériques ou
applications entre appareil iOS, appareil iOS et Mac / Windows directement. Si vos questions ou problèmes ne peuvent pas être résolus ici, veuillez
contactez notre équipe de support (Normalement, vous recevrez les commentaires dans les heures 24).
- Présentation de iTools
- Comment vérifier la santé de la batterie sur iPhone
- Comment sauvegarder les contacts sur iPhone?
- Transférer des livres de l'iPhone vers le PC
- Comment sauvegarder des applications sur iPhone
- Transférer des vidéos de l'iPhone vers le PC
- Transférer des photos de l'iPhone vers le PC
- Comment transférer de la musique de l'iPhone vers le PC gratuitement
- Comment gérer le stockage et l'espace libre sur iPhone
Comment gérer le stockage et l'espace libre
La gestion du stockage est vraiment vexante pour la plupart des utilisateurs d'iPhone courants. Toujours, continuez à chercher un disque dur externe ou une clé USB pour transférer un fichier? Eh bien, maintenant, vous n'avez besoin que d'iTools qui peuvent vous aider à résoudre les problèmes simplement et en toute sécurité. Je vais vous montrer les tutoriels pour commencer, puis développer les principales opérations pour gérer le stockage via iTools.
Remarquez:
- iOS version 10.x ci-dessus recommandée iTools 4 pour Windows, iTools 4 pour Mac (meilleure compatibilité pour le nouveau système d'exploitation)
Connectez-vous à votre appareil
Installez iTools sur votre PC, après votre installation réussie, veuillez connecter votre appareil iOS à votre PC avec votre câble Lightning.
Attendez que iTools détecte avec succès votre appareil iOS.
Si vous n'avez connecté aucun appareil à votre PC ou que votre appareil n'est pas reconnu par Windows, un message apparaîtra à l'écran indiquant «Connecté, mais non reconnu?»
Il y a plusieurs raisons pour lesquelles votre appareil n'est pas reconnu.
- Fente USB anormale ou votre câble foudre est un dysfonctionnement. Changez un autre câble d'éclairage ou changez un autre emplacement USB et réessayez.
- Problème de pilote, veuillez réinstaller ou réparer votre pilote.
- Si vous avez encore des problèmes après avoir utilisé la solution ci-dessus, veuillez contacter notre support
Une fois connecté à iTools, veuillez sélectionner Périphérique> Fichiers> Dossiers communs> Stockage
Vous pouvez maintenant sauvegarder ou déplacer les fichiers de stockage de votre appareil sur votre ordinateur.
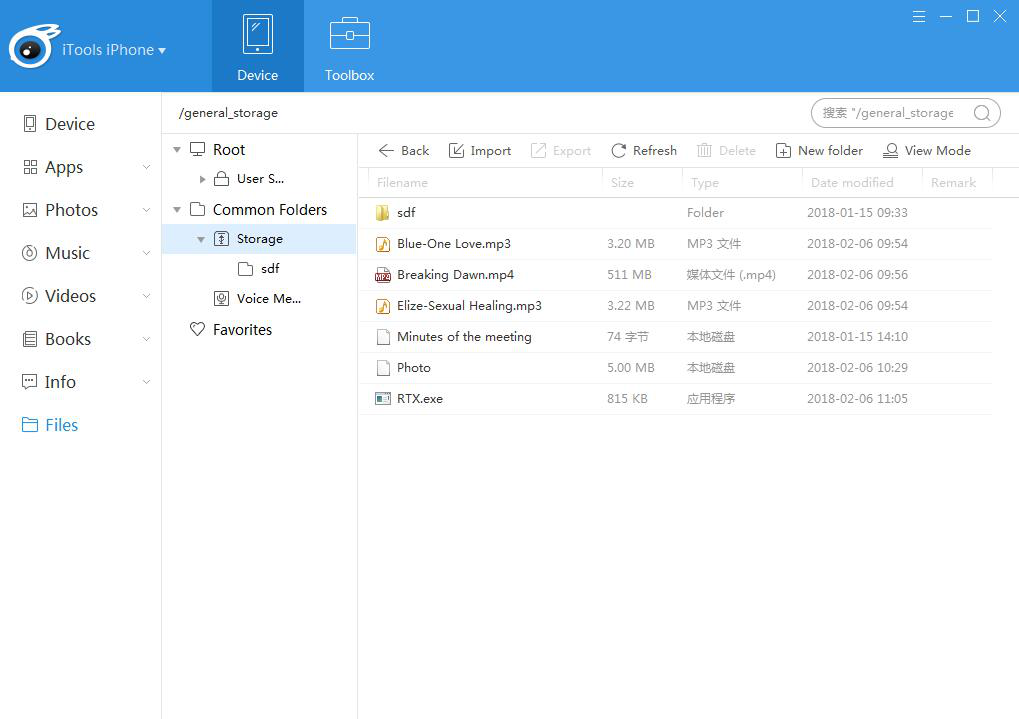
Voir & Modifier votre espace de stockage
Vous pouvez afficher le nom de fichier, la taille, le type et la date de votre stockage ici.
En même temps, vous pouvez également choisir un mode de vue différent ici.
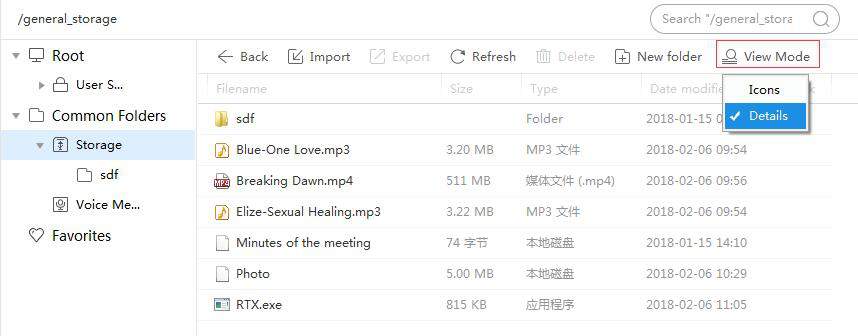
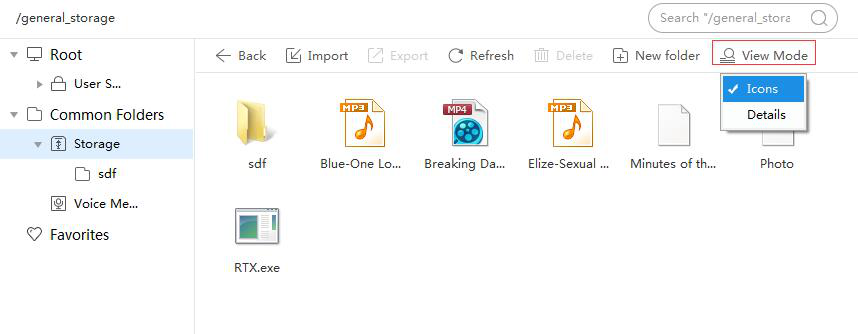
Sélectionnez l'un des fichiers et faites un clic droit dessus. Vous pouvez choisir Exporter, Copier le chemin, Supprimer, Renommer et Propriété pour continuer votre opération.
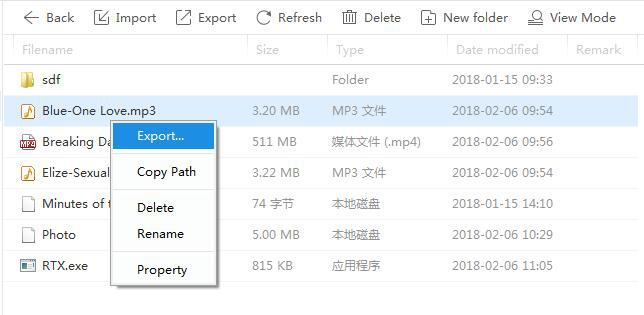
Exportations: Même fonctionnalité que l'exportation en haut de la liste, exportez votre fichier sur votre PC.
Copier le chemin: Vous pouvez copier le chemin d'ici facilement, un message vous informera comme l'image ci-dessous.
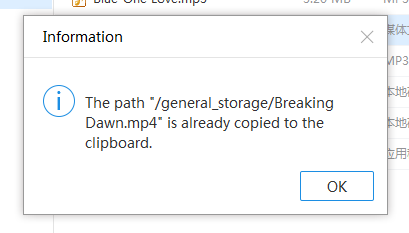
Supprimer: Le système vous notifiera une double confirmation lors de la suppression de vos fichiers. Choisissez Oui ou Non pour continuer.
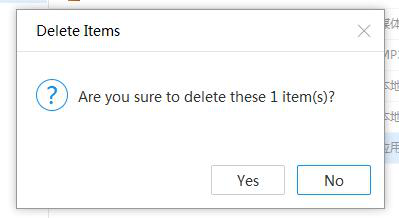
renommer: Sélectionnez Renommer pour renommer le fichier que vous avez sélectionné, modifiez et attribuez un nouveau nom et confirmez le changement. Cliquez simplement sur un espace vide pour annuler les fonctions de renommage.
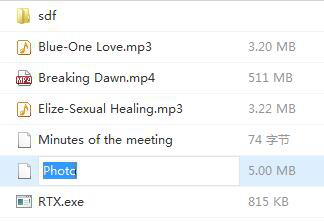
Importer:
Cliquez sur le bouton Importer en haut de la liste, vous pouvez choisir d'importer par fichier ou par dossier.
Vous pouvez importer n'importe quel format de fichiers, le système vous avertira lorsque le stockage est plein.
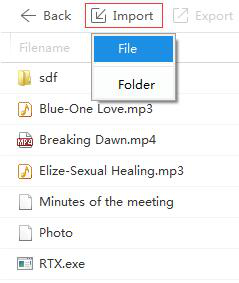
Exportations:
Il existe des moyens 2 pour exporter dans iTools, on est sélectionné en haut de la liste. Le second est un clic droit sur le fichier que vous vouliez exporter. Sélectionnez le chemin de sauvegarde dans votre PC et continuez à exporter.
Rafraîchir:
Appuyez sur le bouton d'actualisation pour actualiser les informations de vos fichiers sur la dernière.
Effacer:
Vous pouvez choisir un fichier et cliquer sur le bouton Supprimer en haut de la liste, ou simplement cliquer avec le bouton droit de la souris sur le fichier que vous voulez supprimer et confirmer votre action de suppression dans la demande de confirmation.
Créer un nouveau dossier:
Créez un nouveau dossier en sélectionnant le bouton en haut de la liste. Après la création d'un dossier, vous pouvez le renommer avec le nom que vous souhaitez.
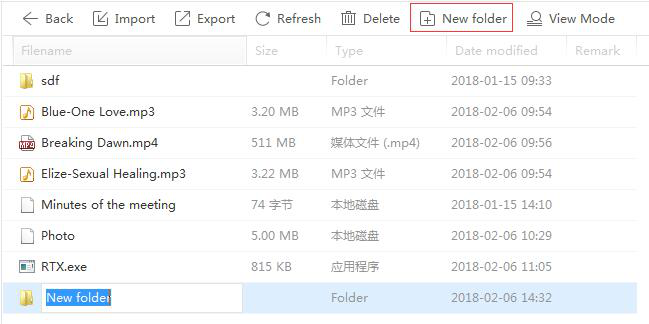
Ouvrez le dossier et vous pouvez maintenant procéder à l'importation, à l'exportation, à l'actualisation, à la suppression ou à la création d'un nouveau dossier. Cliquez sur le bouton de retour et vous pouvez revenir au dossier précédent.
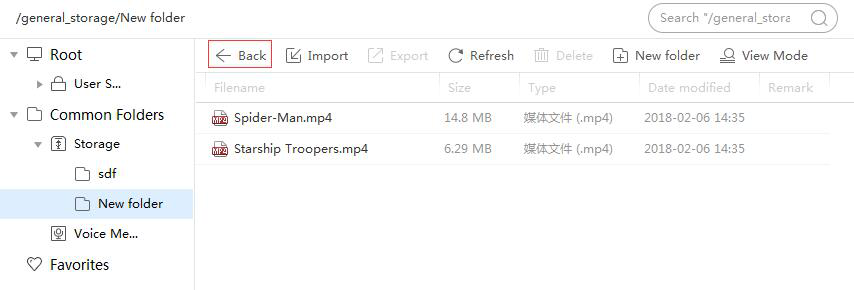
Chercher:
Pour rechercher votre fichier de manière rapide et sécurisée, vous pouvez utiliser la fonction de recherche juste en haut à droite. Entrez les mots-clés et vous pouvez localiser votre fichier facilement.
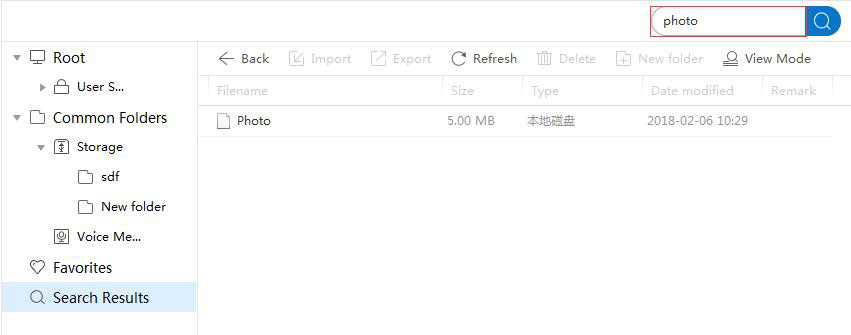
Conclusion:
Ce tutoriel vous guide pour gérer le stockage de votre iPhone ou iPad. Vous n'êtes plus un utilisateur débutant après avoir lu attentivement la page. Vous maîtrisez comment libérer de l'espace sur votre appareil et savez quand vous devez le faire. Il est si facile pour vous de connaître le contenu avec la quantité d'espace consommé qui vous permet de conserver une meilleure période d'utilisation de votre iPhone ou iPad. De plus, vous pouvez soumettre votre question à iTools service clientèle si quelque chose ne va pas. Et j'espère que vous pouvez faire attention au site officiel de iTools (www.thinkskysoft.com) pour rester à jour sur les nouvelles ou les communiqués sur iTools.
