iTools Mobile Manuel de l'utilisateur
1.Installation de Testflight
1.1 Search “TestFlight” sur l'AppStore
1.1.1 ouvre l'AppStore sur iPhone
1.1.2 trouver la barre de recherche
1.1.3 saisir «TestFlight» et rechercher
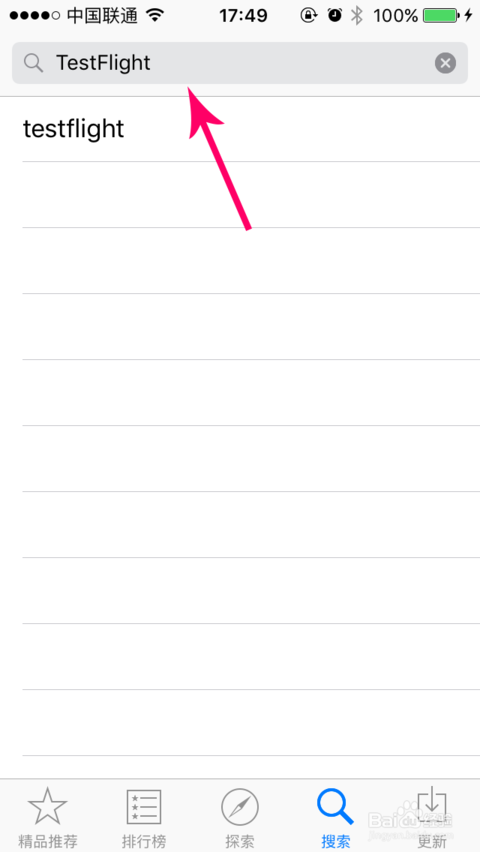
Télécharger 1.1.5 TestFlight, peut avoir besoin de saisir le code de votre identifiant Apple
Le téléchargement de 1.1.6 est terminé (voir l'application TestFlight sur le bureau de votre iPhone)
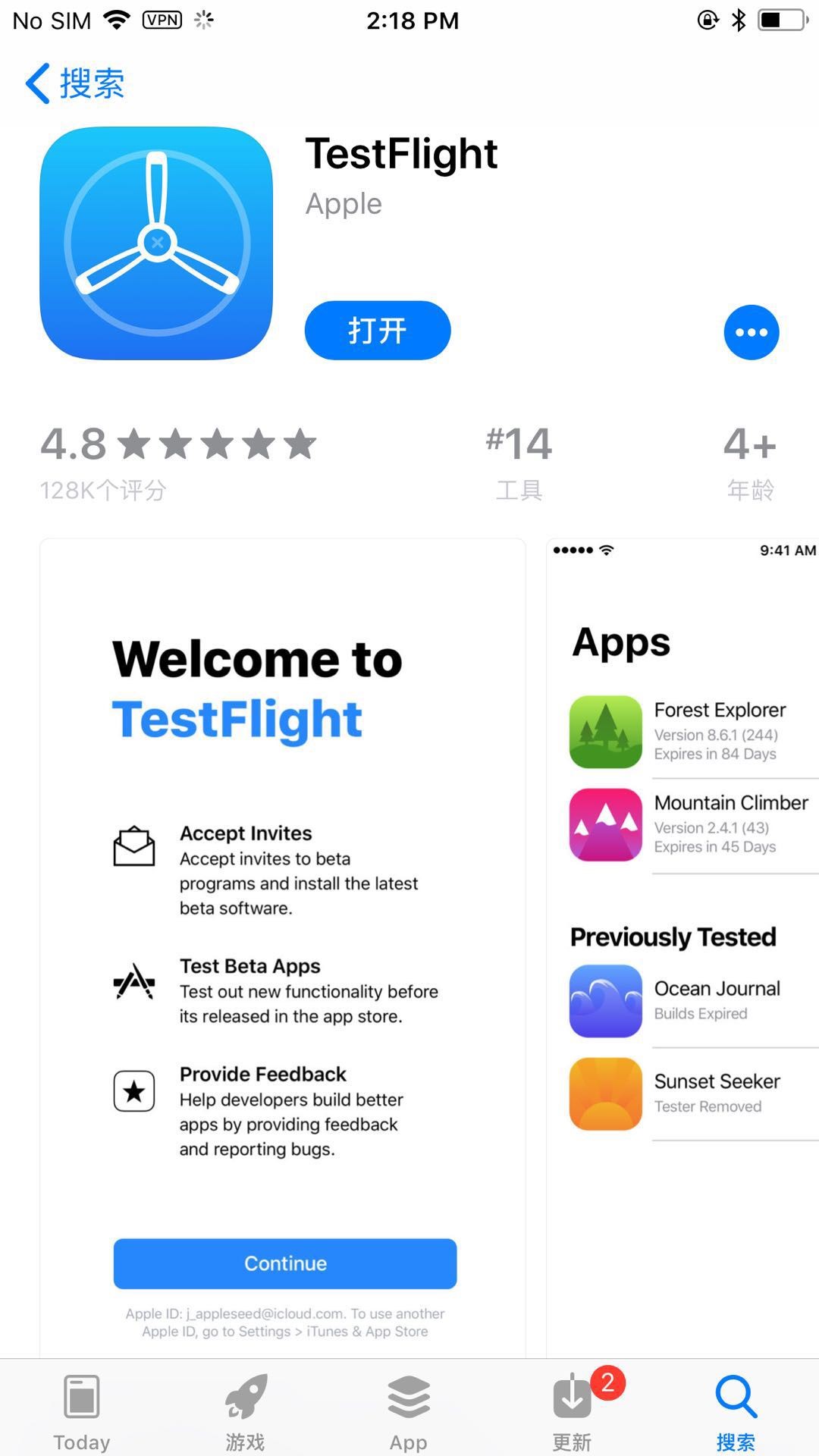
Invitation de test 2.accept TestFlight
Remarque: le téléphone doit se connecter à l'identifiant Apple fourni au moment de l'achat. S'il vous plaît suivez les instructions dès que possible après réception de l'e-mail.
- 1 ouvre l'email
- 2 cliquez sur «Démarrer les tests» sur l’email.
2.3 ouvert “TestFlight”
2.4 vous pouvez voir l'application mobile itools sur TestFlight, puis accepter l'invitation au test.
3. installation de iTools General
Ouvrez TestFlight, sélectionnez iToolsGeneral à installer.
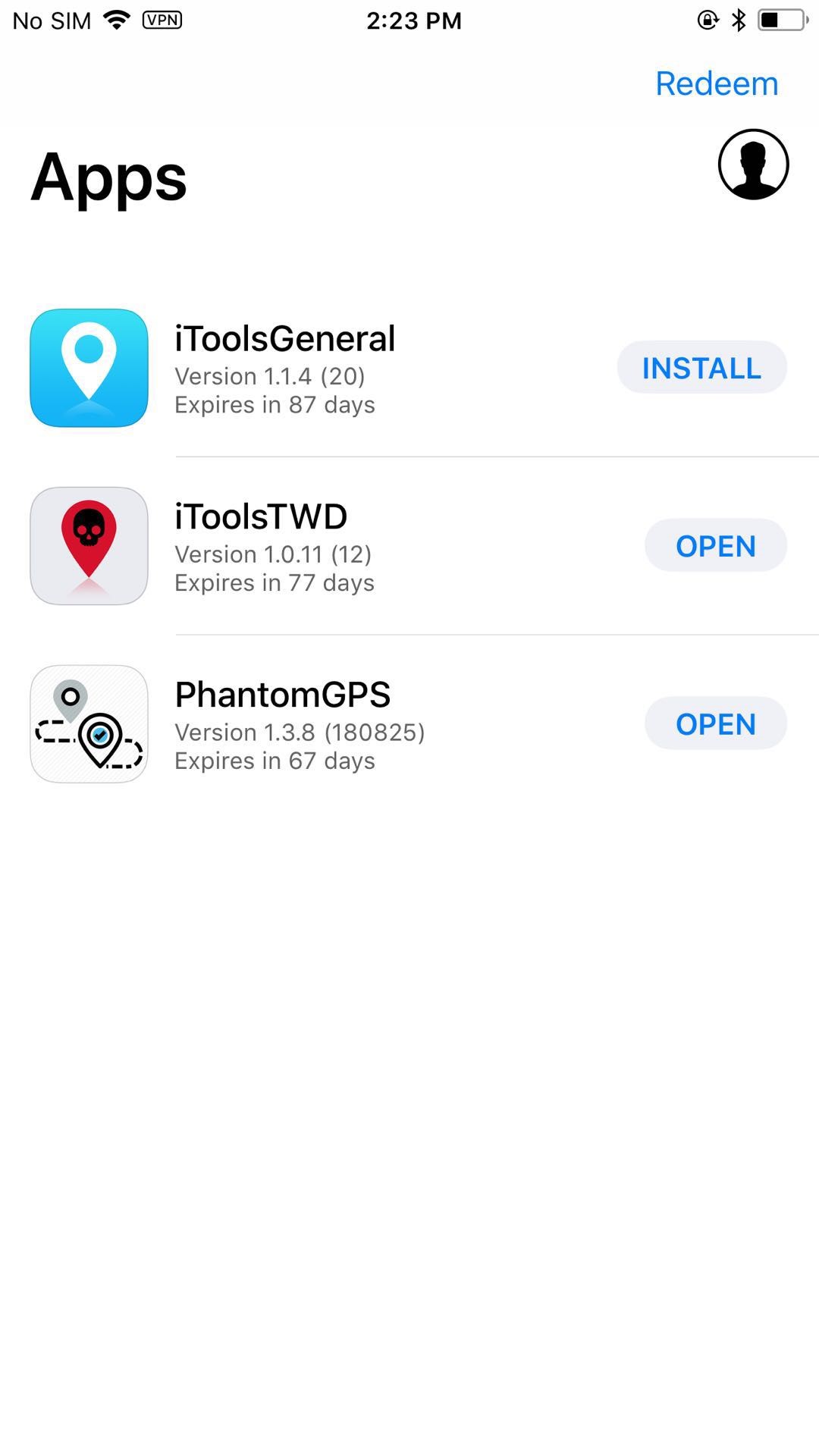
4. Utilisation d'iToolsGeneral
Utilisation du matériel 4.1
Ouvrez iToolsGeneral, insérez le matériel sur iPhone. Vous verrez l'icône après une connexion réussie. Comme suit:
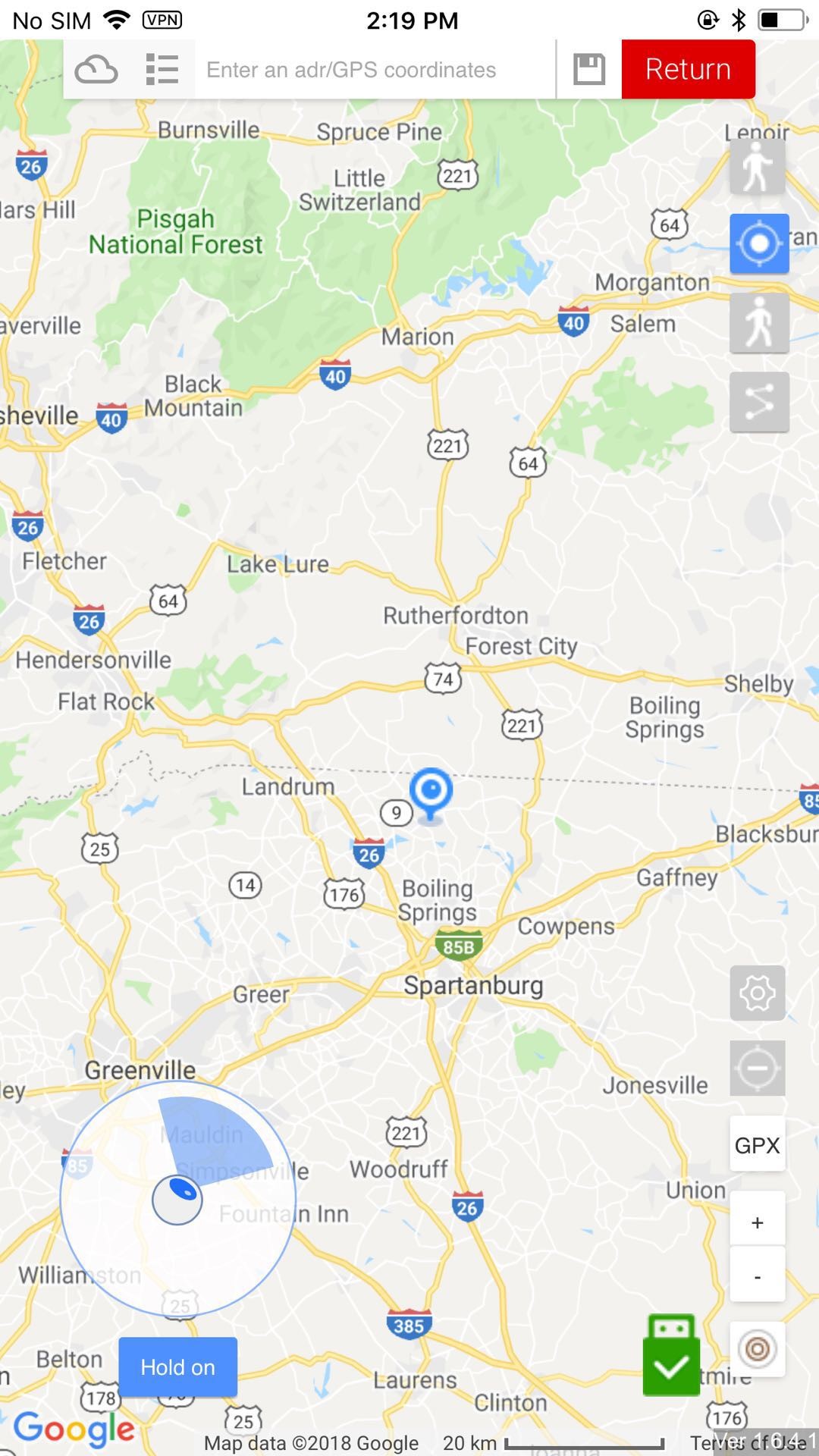
4.2 Support trois modes
Mode téléport 4.2.1
Sélectionnez une position et cliquez pour vous déplacer à la fois. Le joystick est disponible uniquement en mode téléportation, ce qui vous permettra de marcher dans une direction.
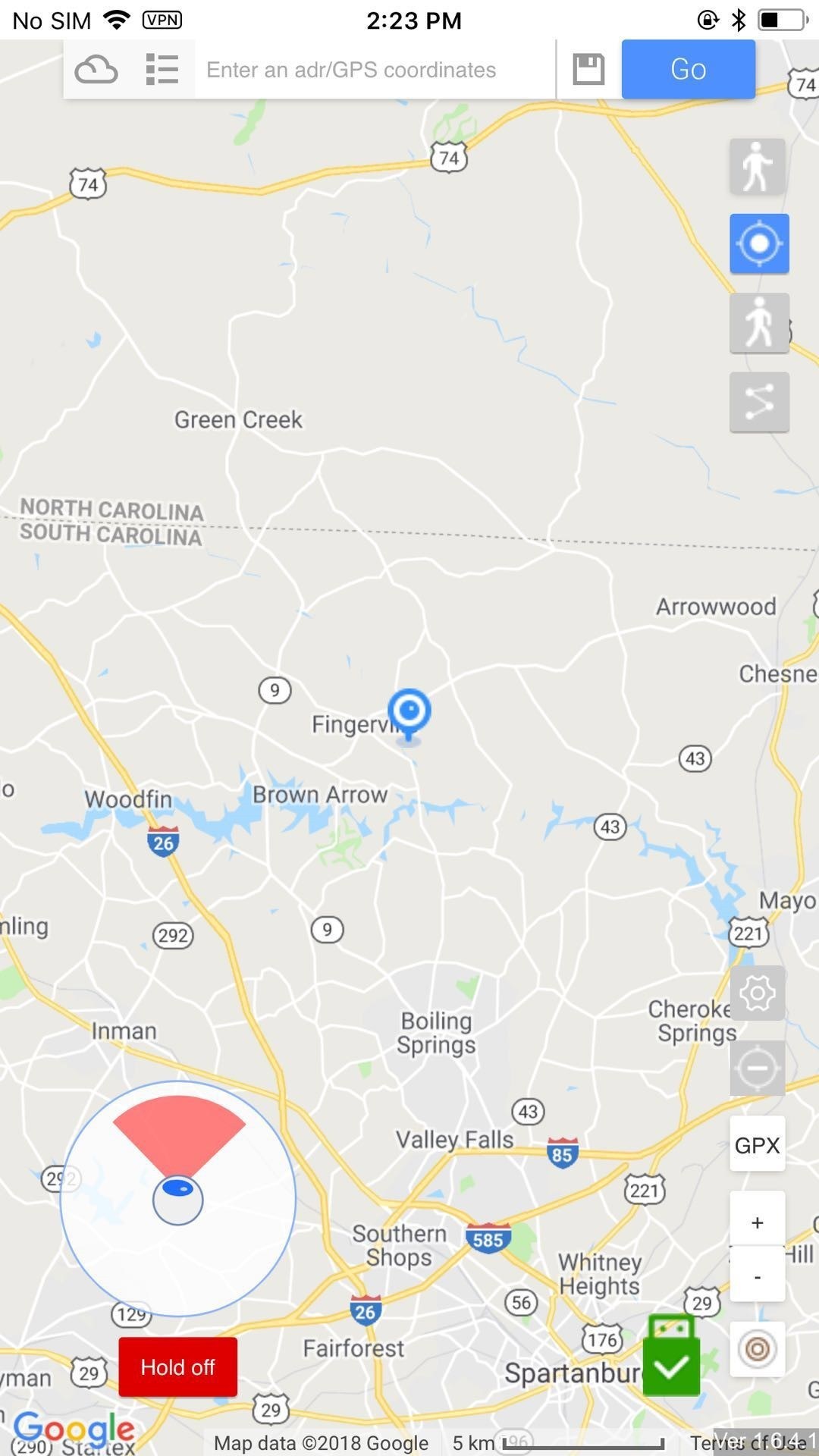
Mode de marche 4.2.2
Choisissez un emplacement et vous vous dirigerez vers lui depuis l'endroit où vous vous trouvez.
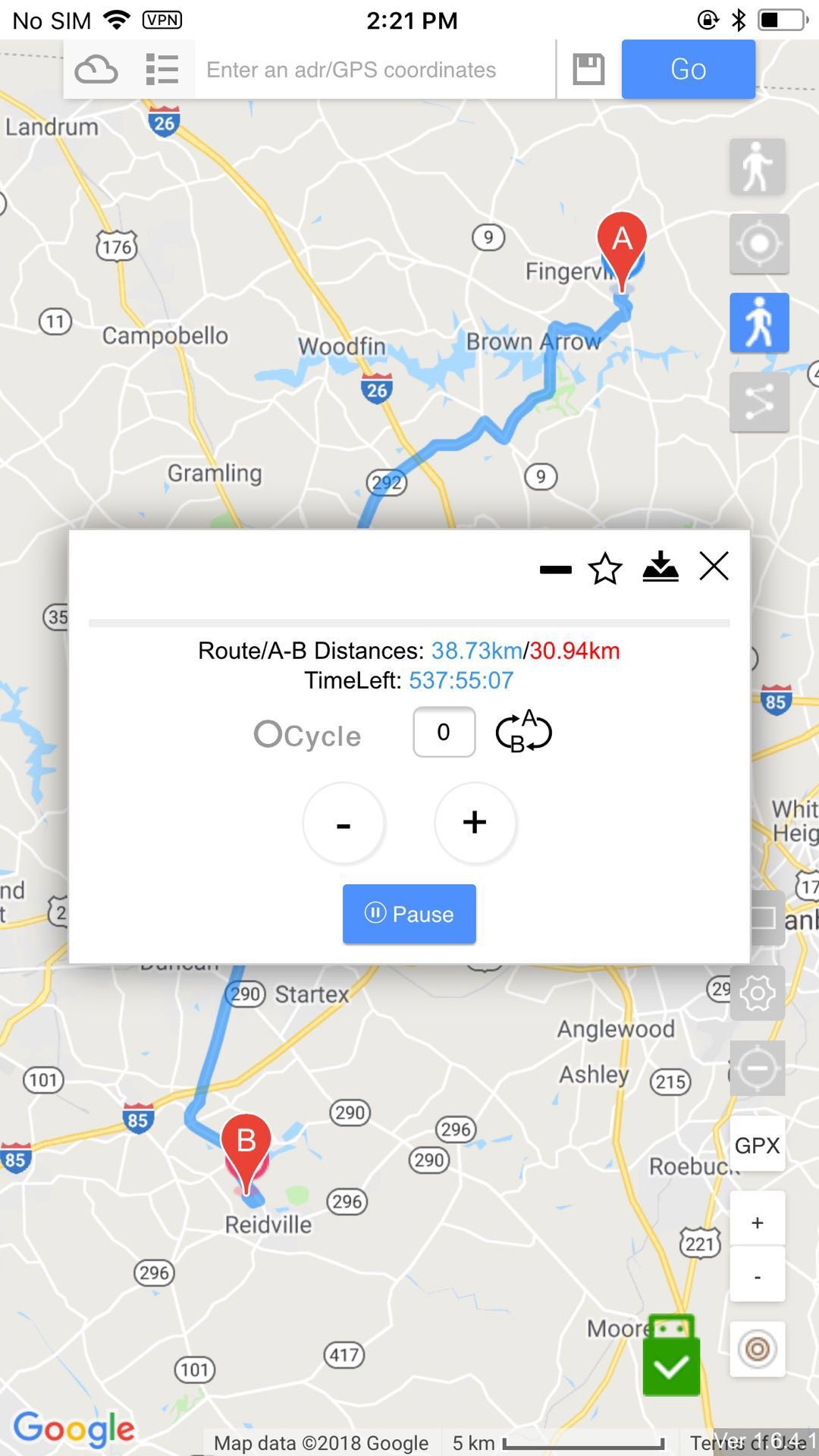
Mode Pin 4.2.3
Le mode Pin nécessite que vous définissiez un itinéraire avec les broches. Ensuite, vous suivrez l'itinéraire pour marcher.
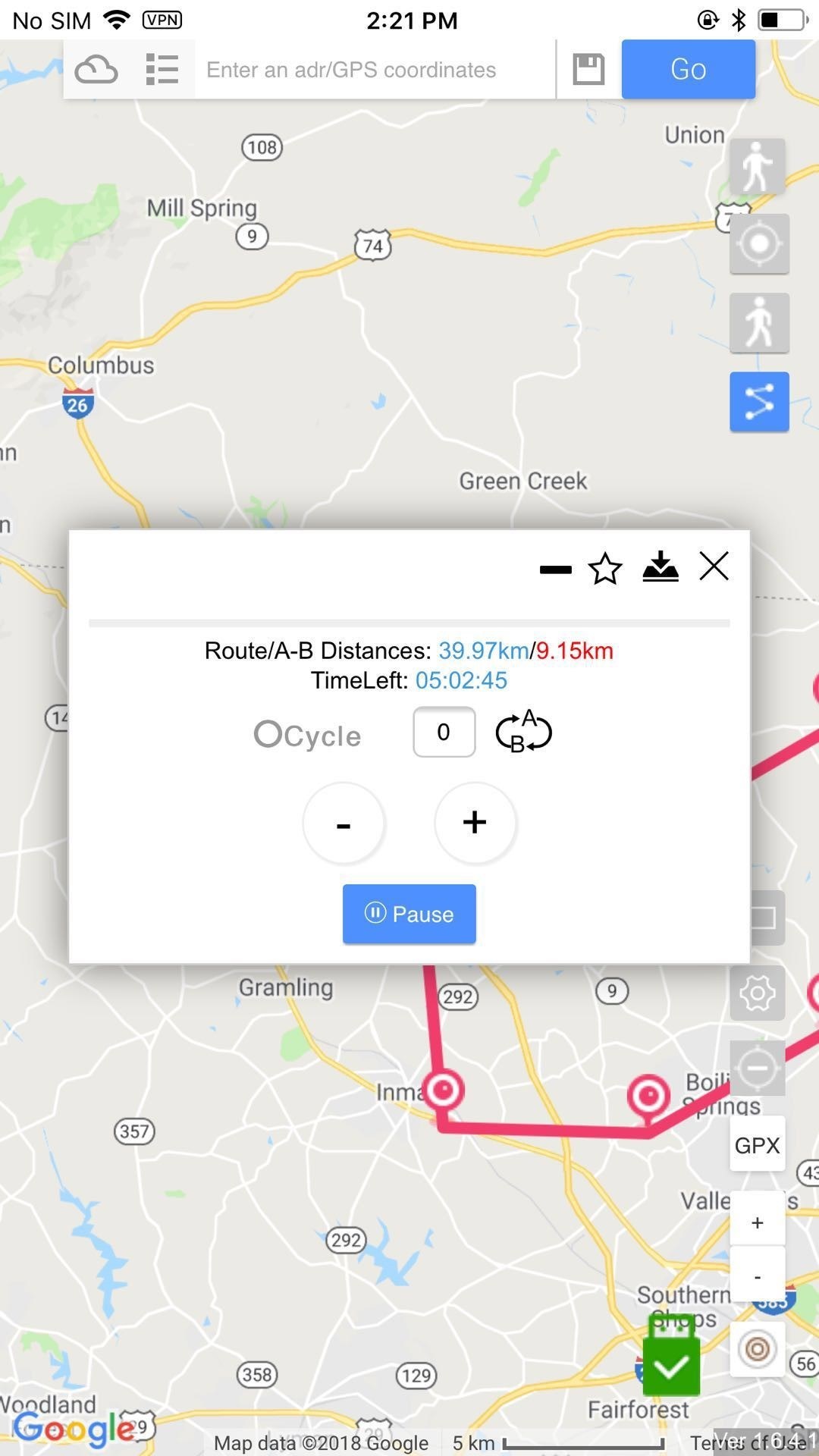
4.2.4 Mode bordure
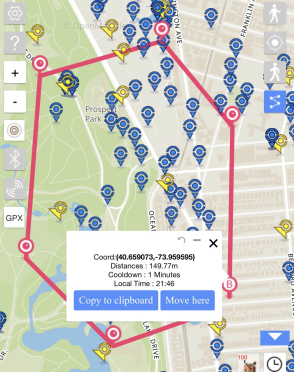
Vous pouvez définir la frontière pour PokeStops et Gyms qui génère automatiquement un itinéraire GPX.
4.2.5 PokéSniper
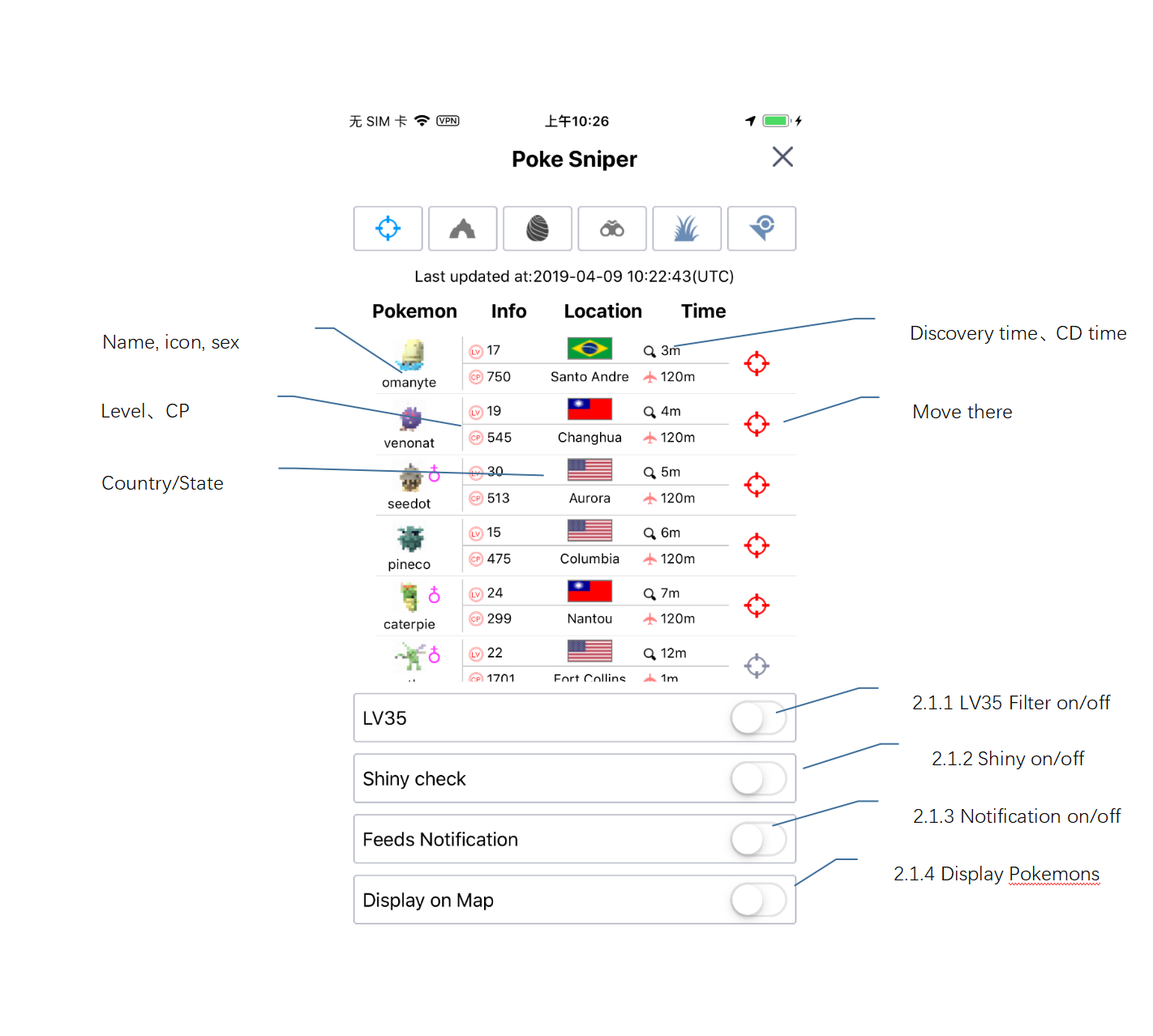
- Nets
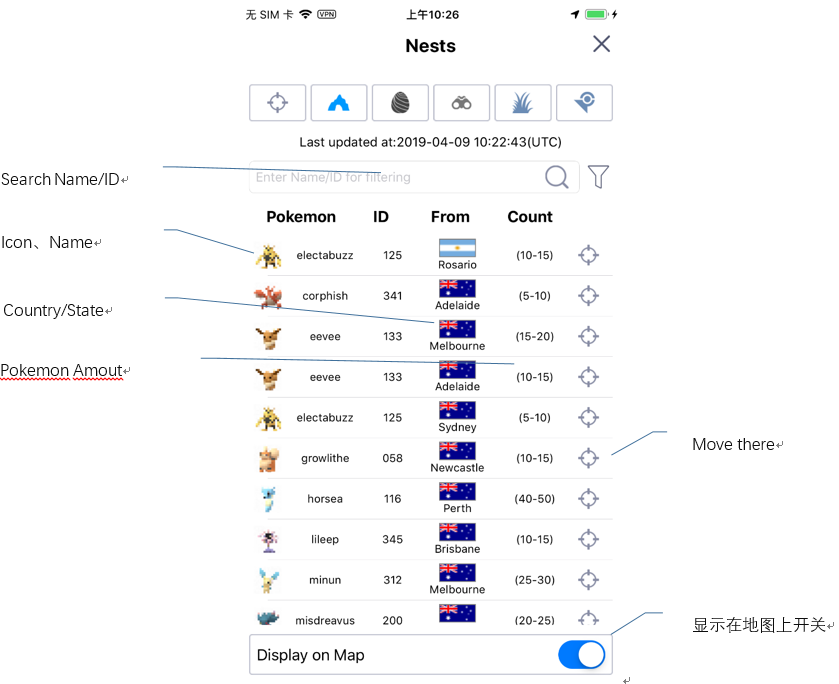
- Raid
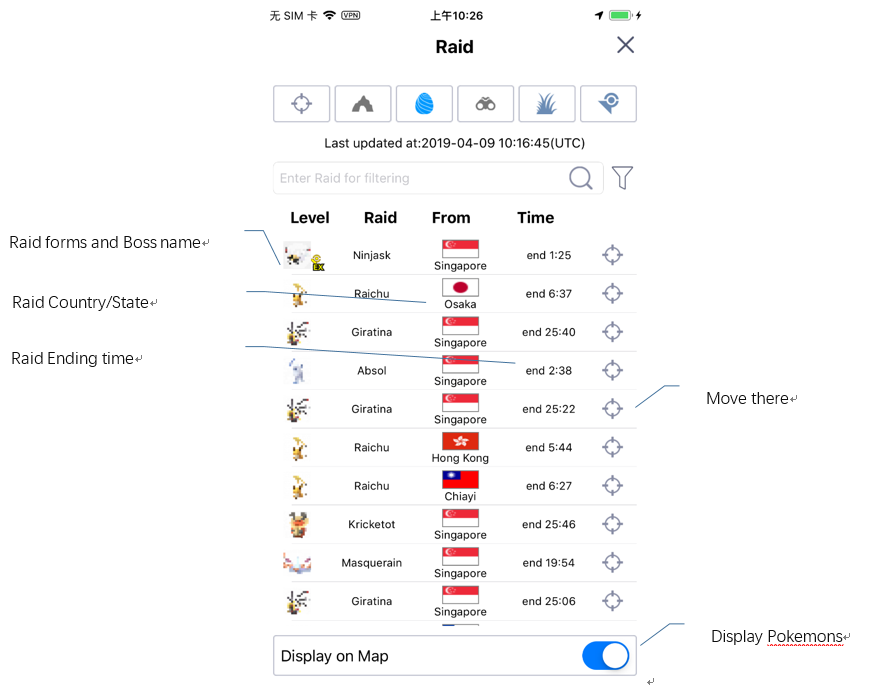
- Recherche sur le terrain
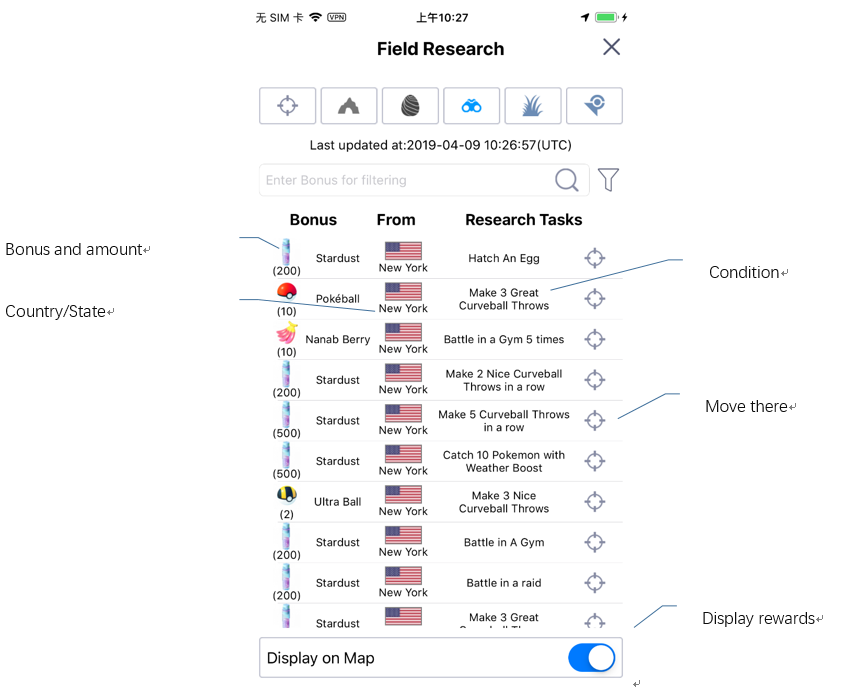
- Sauvage
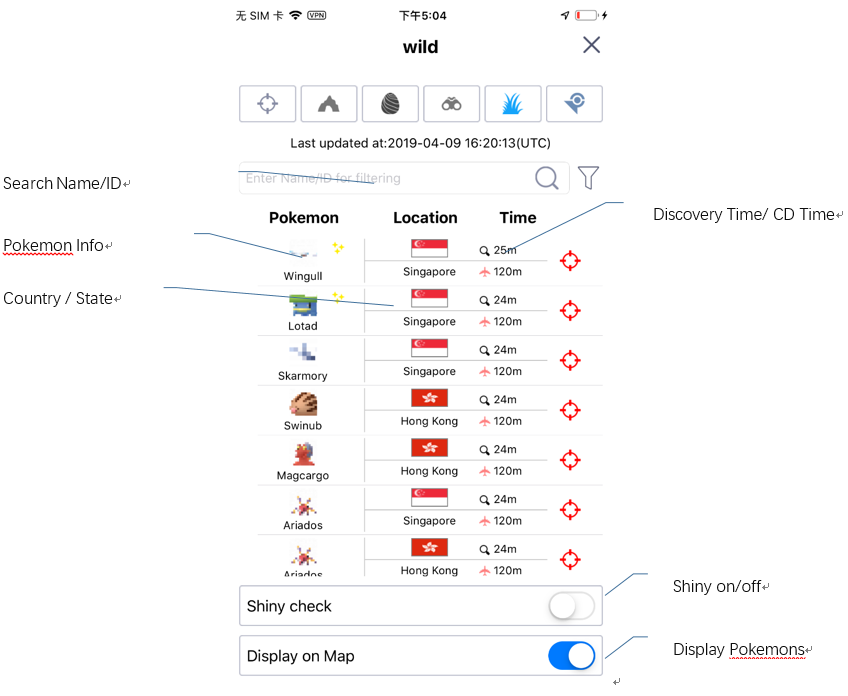
- Gym
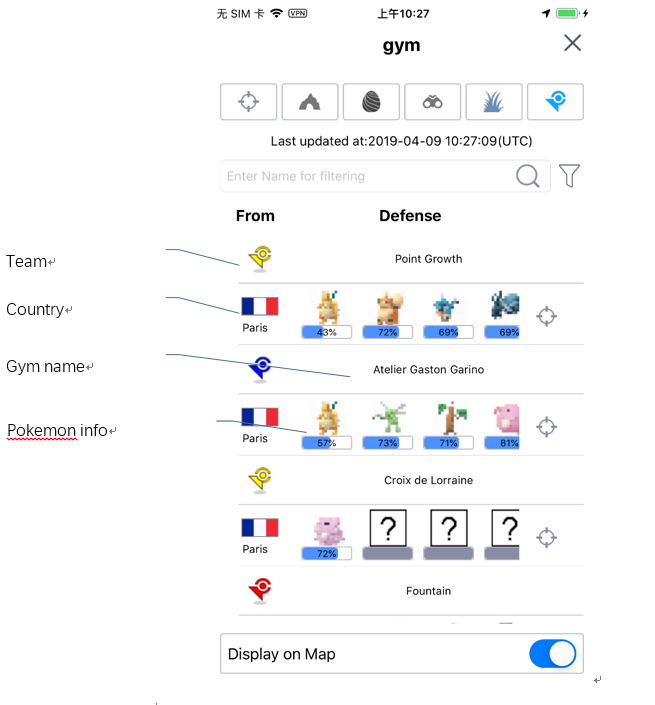
4.3 sauver GPX
En marchant, vous pouvez cliquer sur l'icône pour enregistrer la route dans la liste GPX ou la partager avec d’autres.
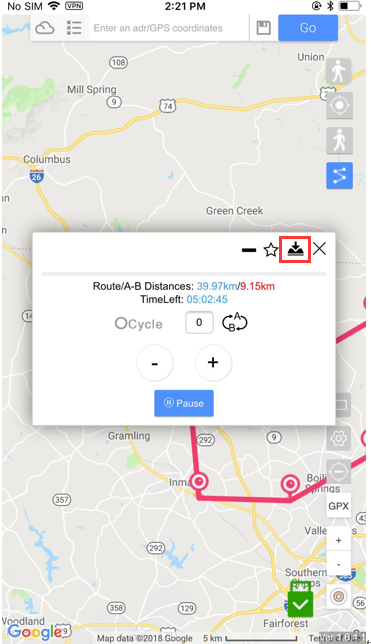
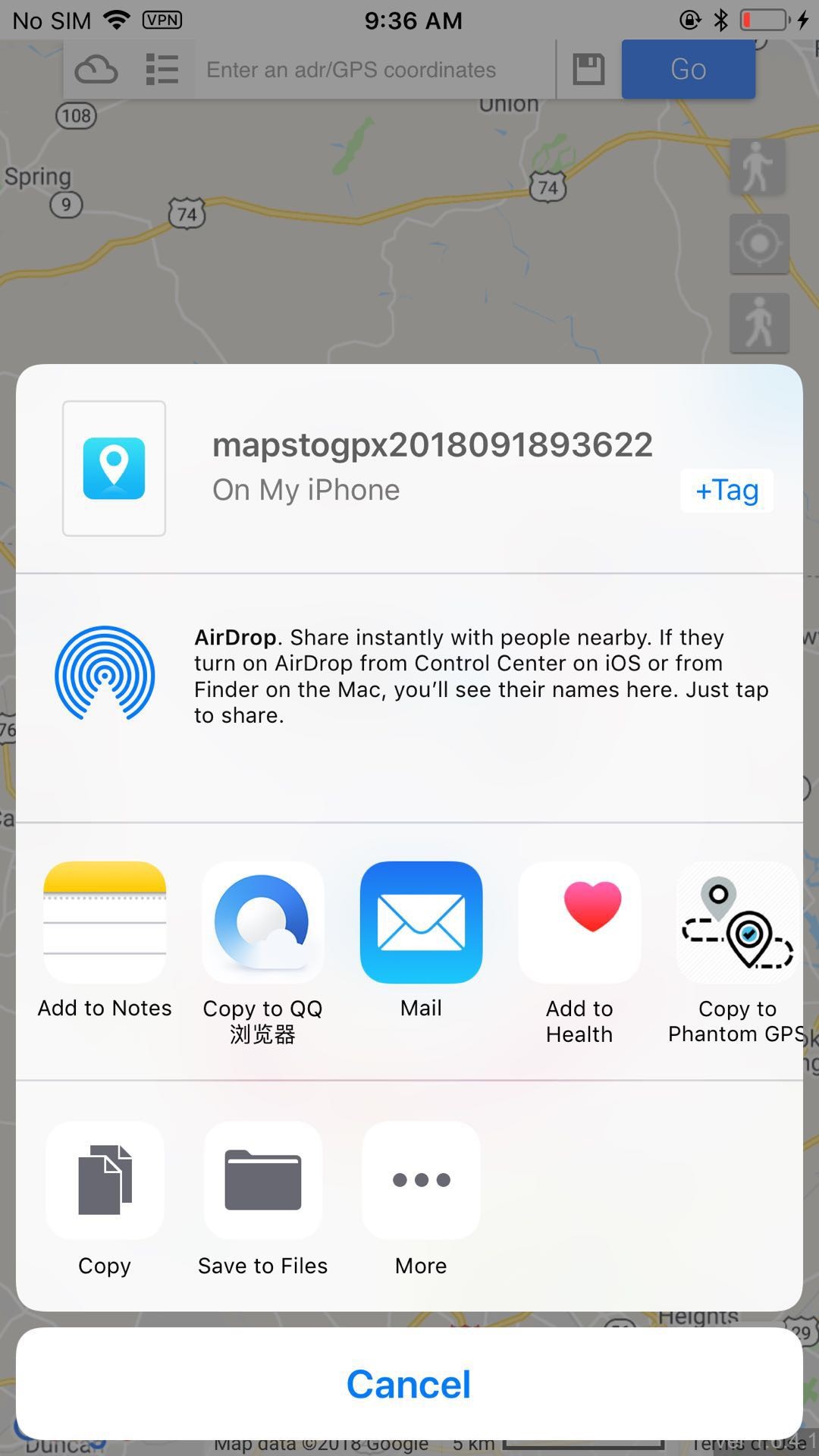
4.4 Store gpx
En marchant, vous pouvez cliquer sur l'icône stocker dans le nuage. Suggérez de stocker l'itinéraire le plus fréquemment utilisé.
Vous pouvez trouver le gpx enregistré sur le cloud
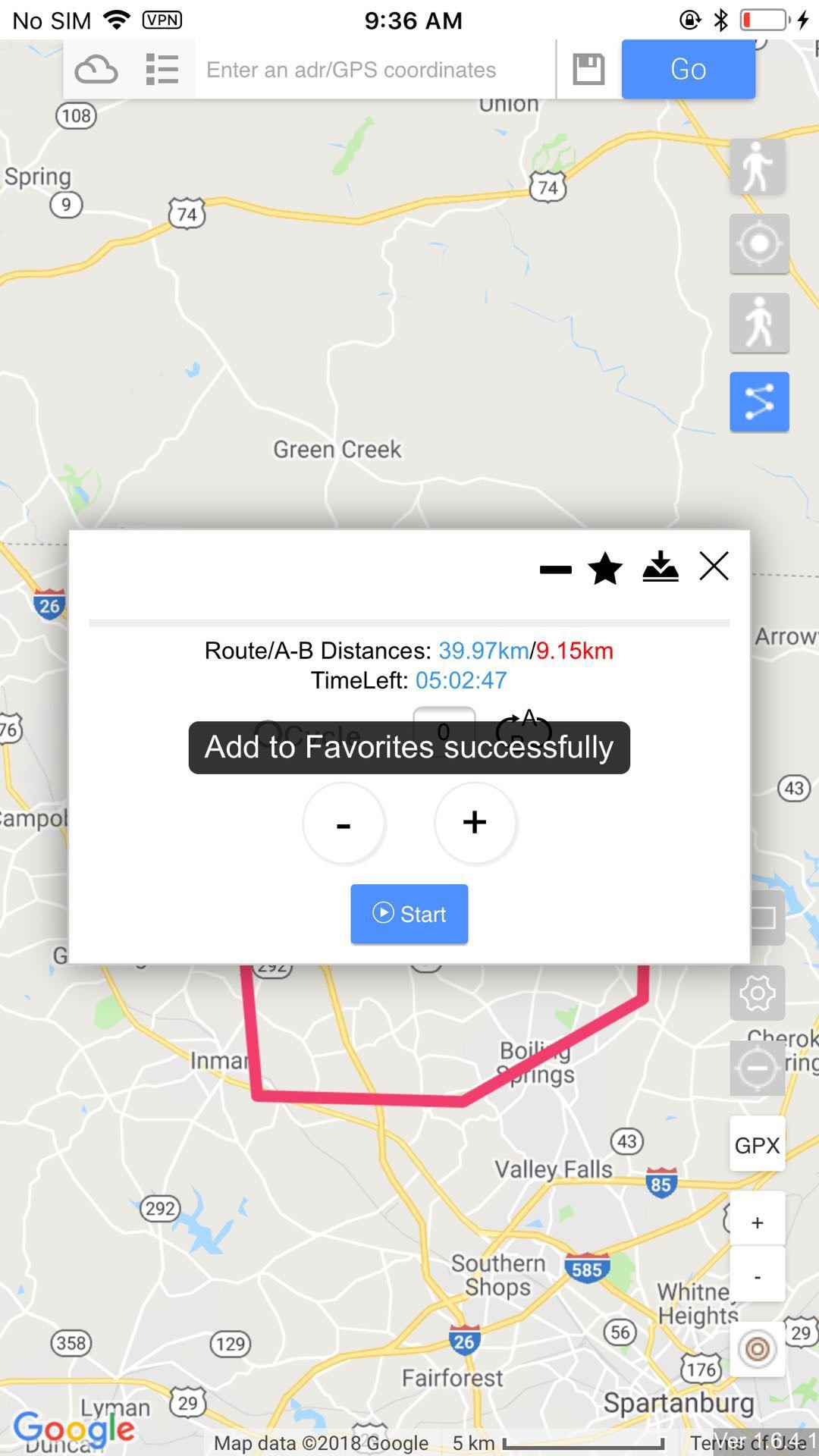
Importation 4.5 GPX
Importation 4.5.1 depuis l'intérieur
Cliquez sur le bouton GPX sur le côté droit, et vous pouvez voir la liste gpx, cliquez sur l'un d'eux, puis vous marcherez en fonction du gpx sélectionné.
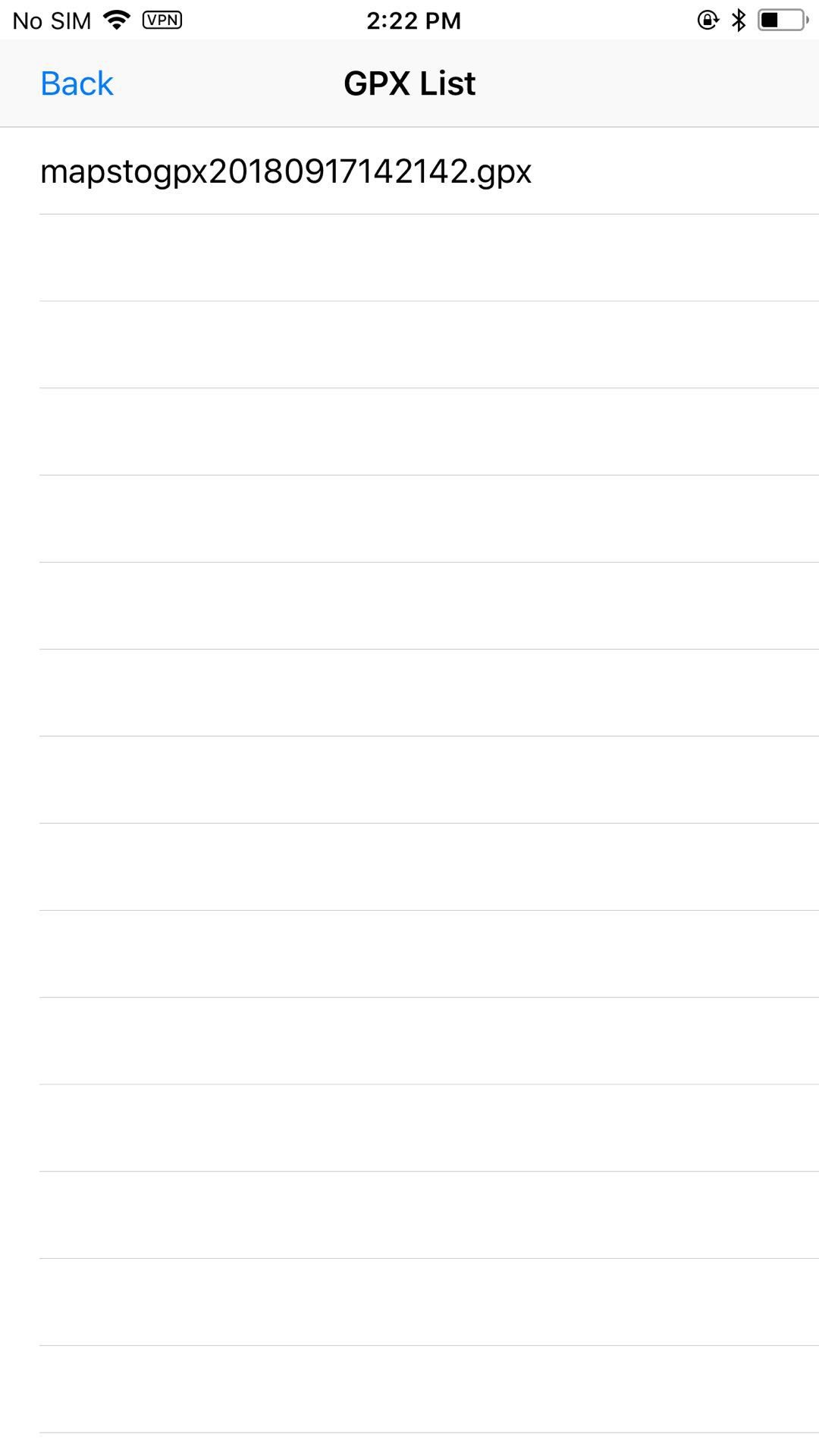
Importation 4.5.2 depuis l'extérieur
Cliquez sur gpx sur d'autres applications, partagez GPX ou sélectionnez iToolsGeneral dans la fenêtre contextuelle des autres applications.
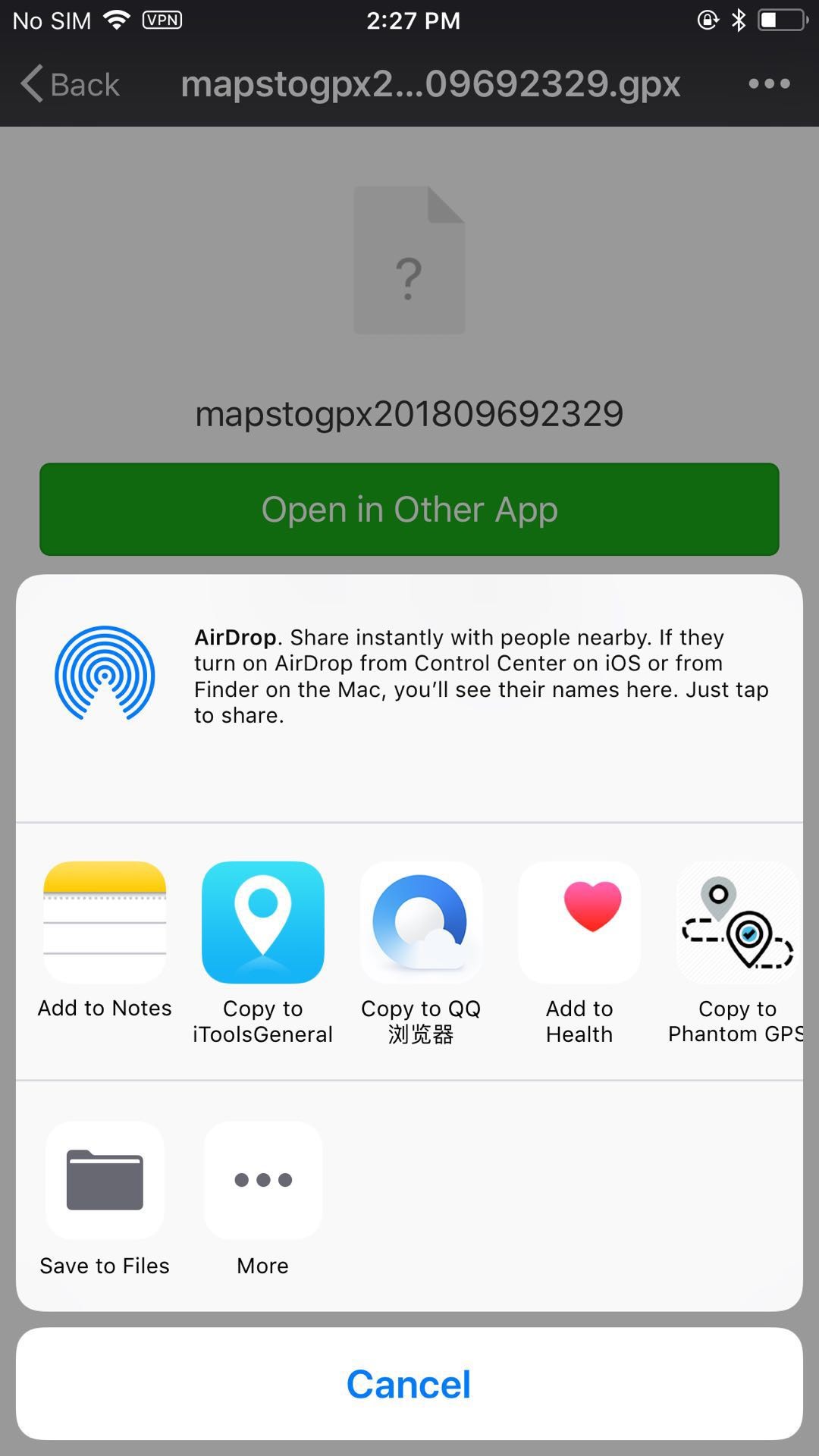
4.6 recherche un emplacement
Entrez l'emplacement ou la coordination GPX, puis cliquez sur OK.
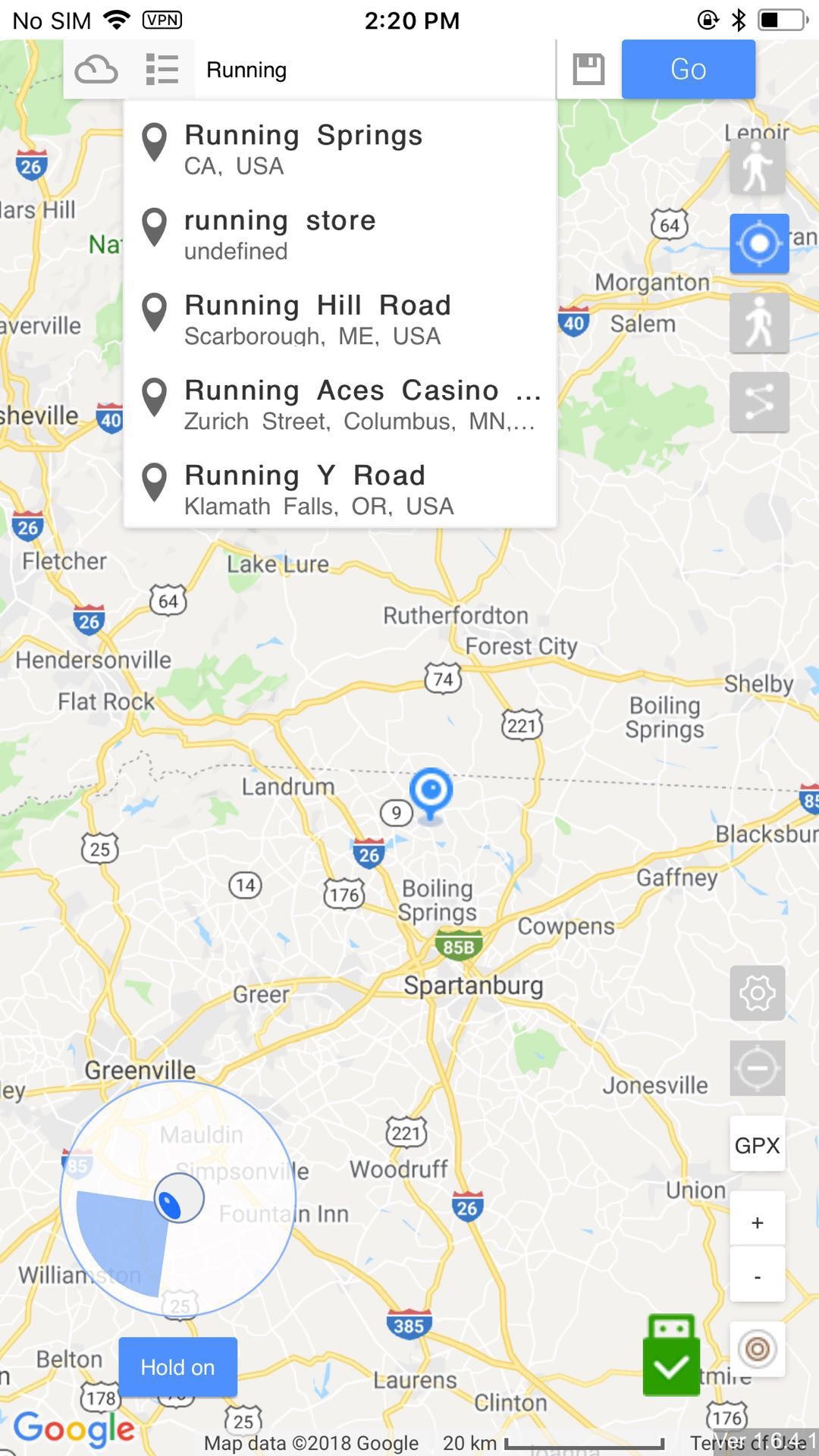
Langage de configuration 4.7
Cliquez sur l'icône , vous pouvez voir la page de configuration de la langue. Cliquez sur la langue de votre choix, puis cliquez pour confirmer. Il faut recharger la page après le changement de langue. Le GPX et l'itinéraire seront annulés.
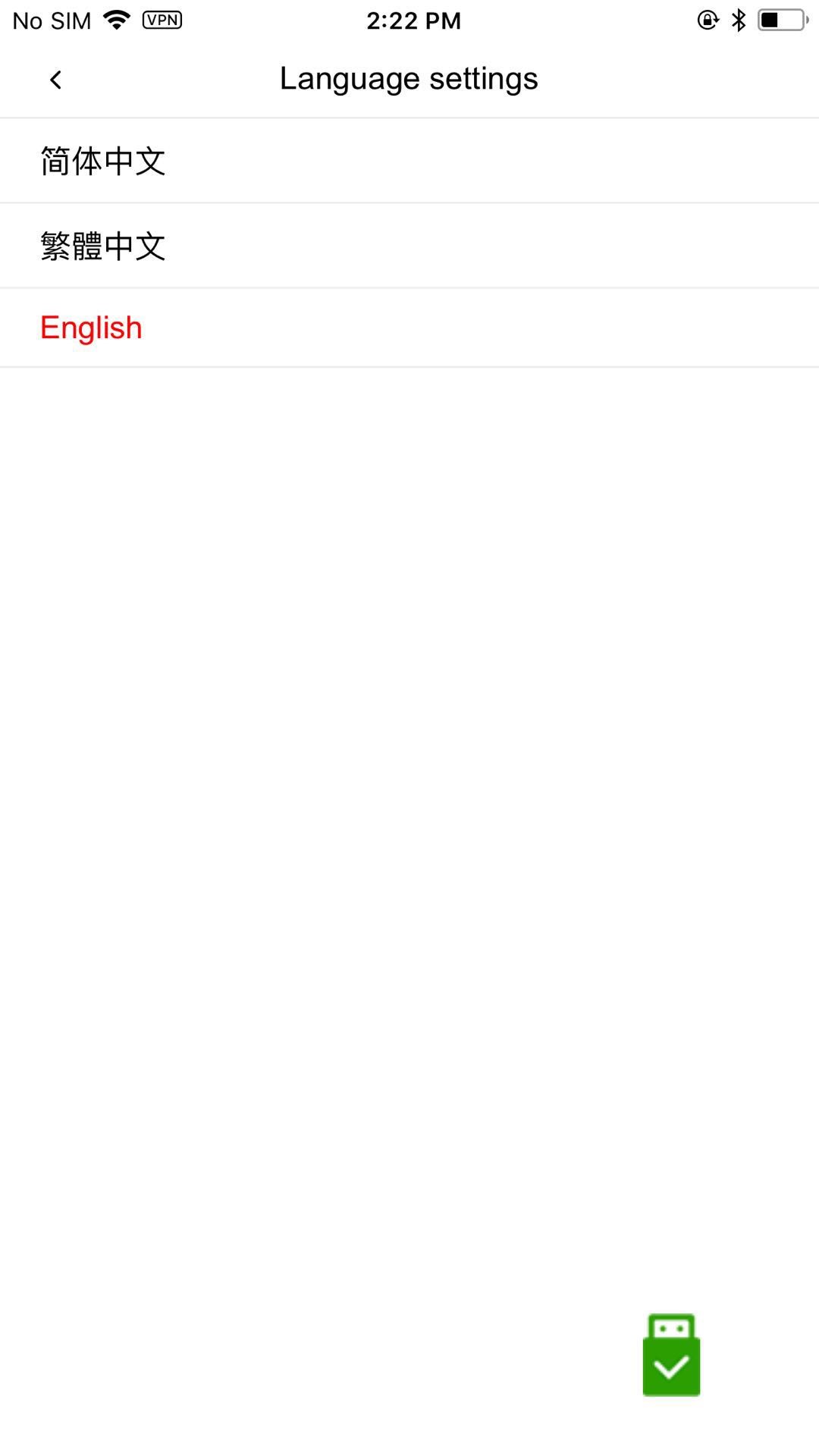
4.8 configure la vitesse
Cliquez sur l'icône pour régler la vitesse lors de la marche en fonction du gpx et de certaines routes. La vitesse sera 0.2m / s N 0.72km / h) - 20m / s (72km / h)
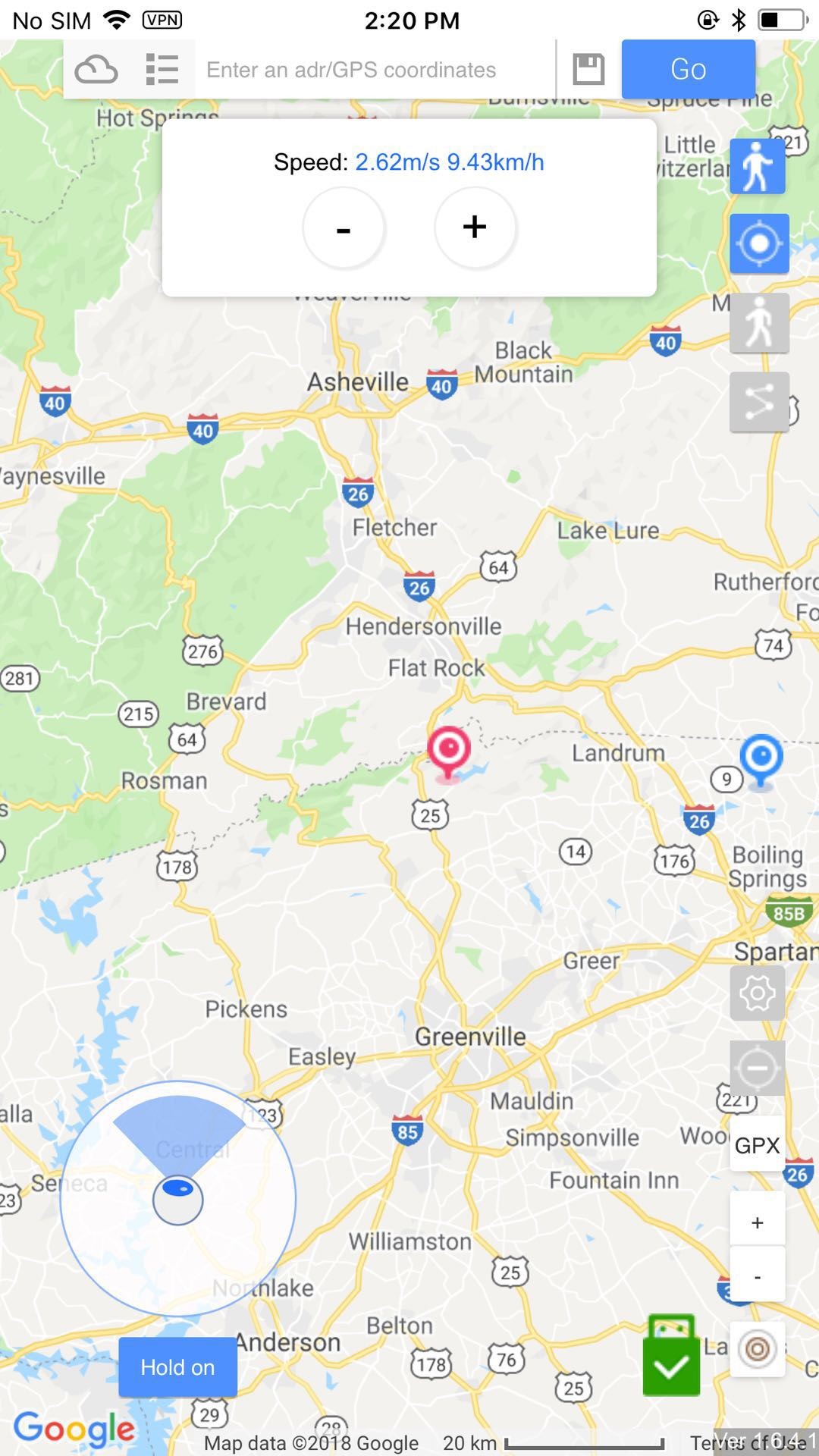
4.9 Advanced GPX
Cliquez sur l'icône rechercher gpx en ligne. Vous pouvez voir le gpx enregistré dans les favoris.
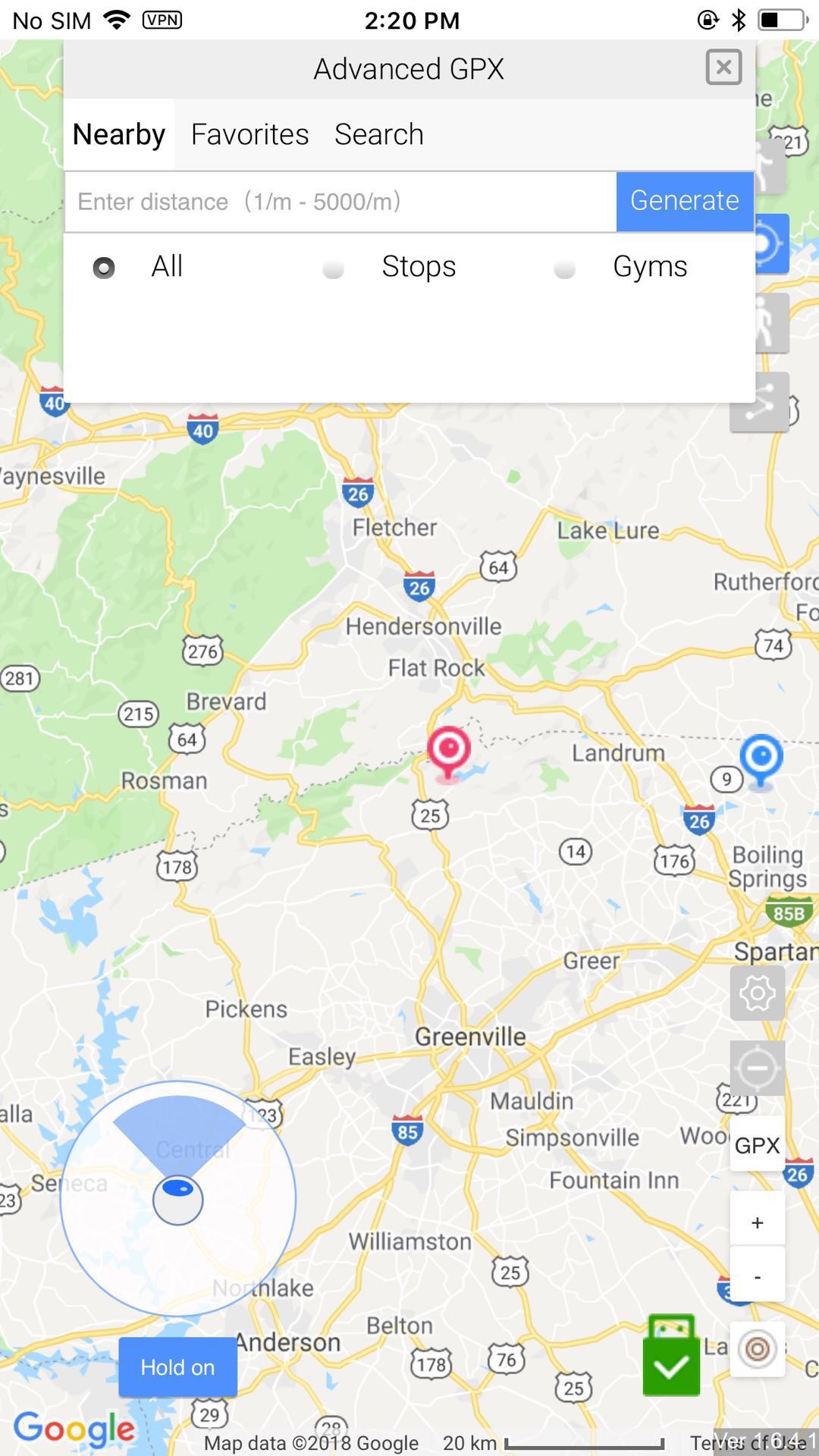
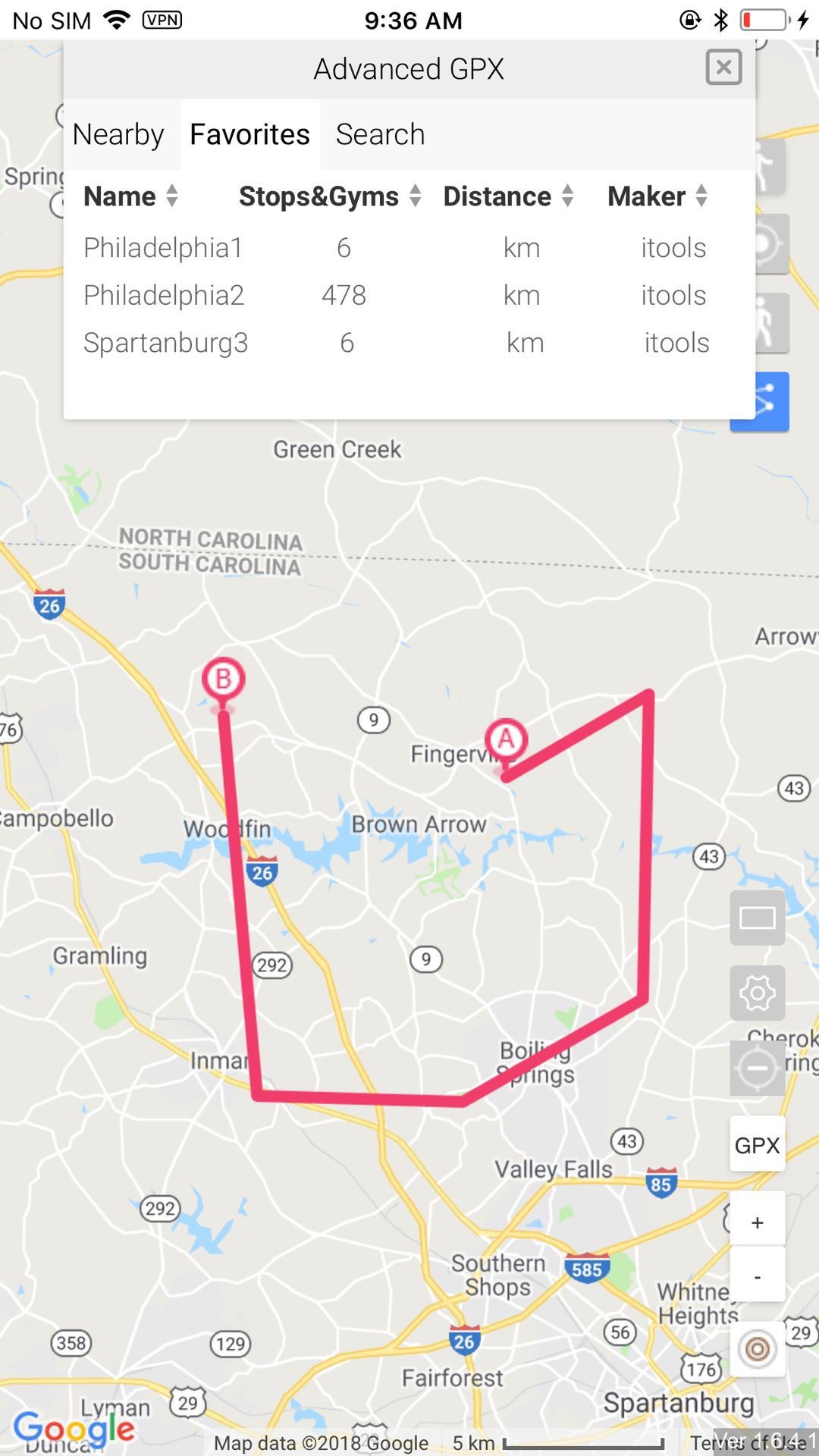
4.10 récupérer à l'emplacement réel
Cliquez sur l'icône sur le côté droit pour arrêter la simulation. après avoir arrêté la simulation,
Veuillez fermer l'application avant de débrancher le matériel. Lorsque vous devez continuer à simuler le GPS, veuillez cliquer sur le bouton Recharger pour recharger à nouveau. Si vous souhaitez récupérer à l'emplacement réel, vous pouvez redémarrer votre iPhone.
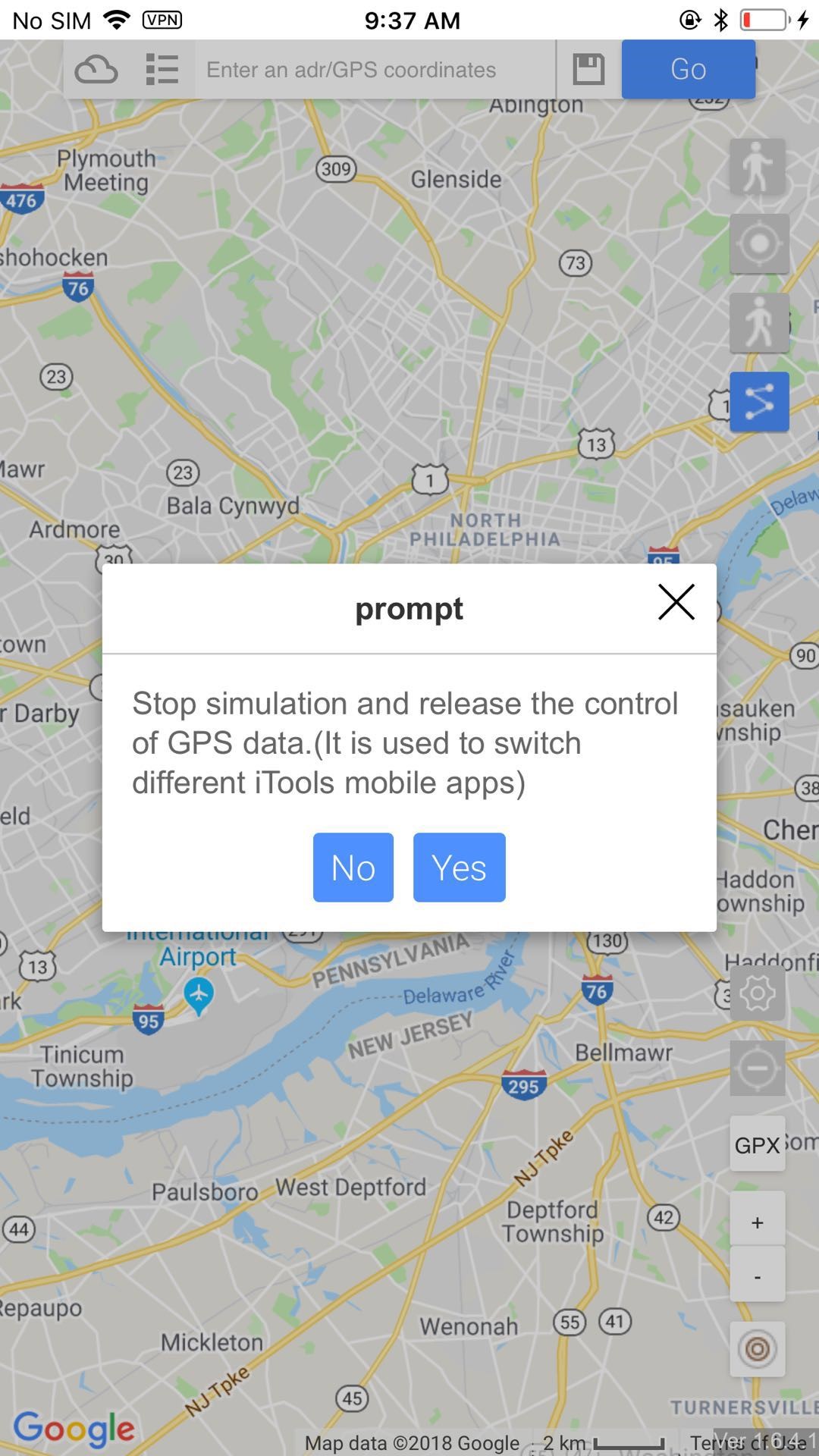
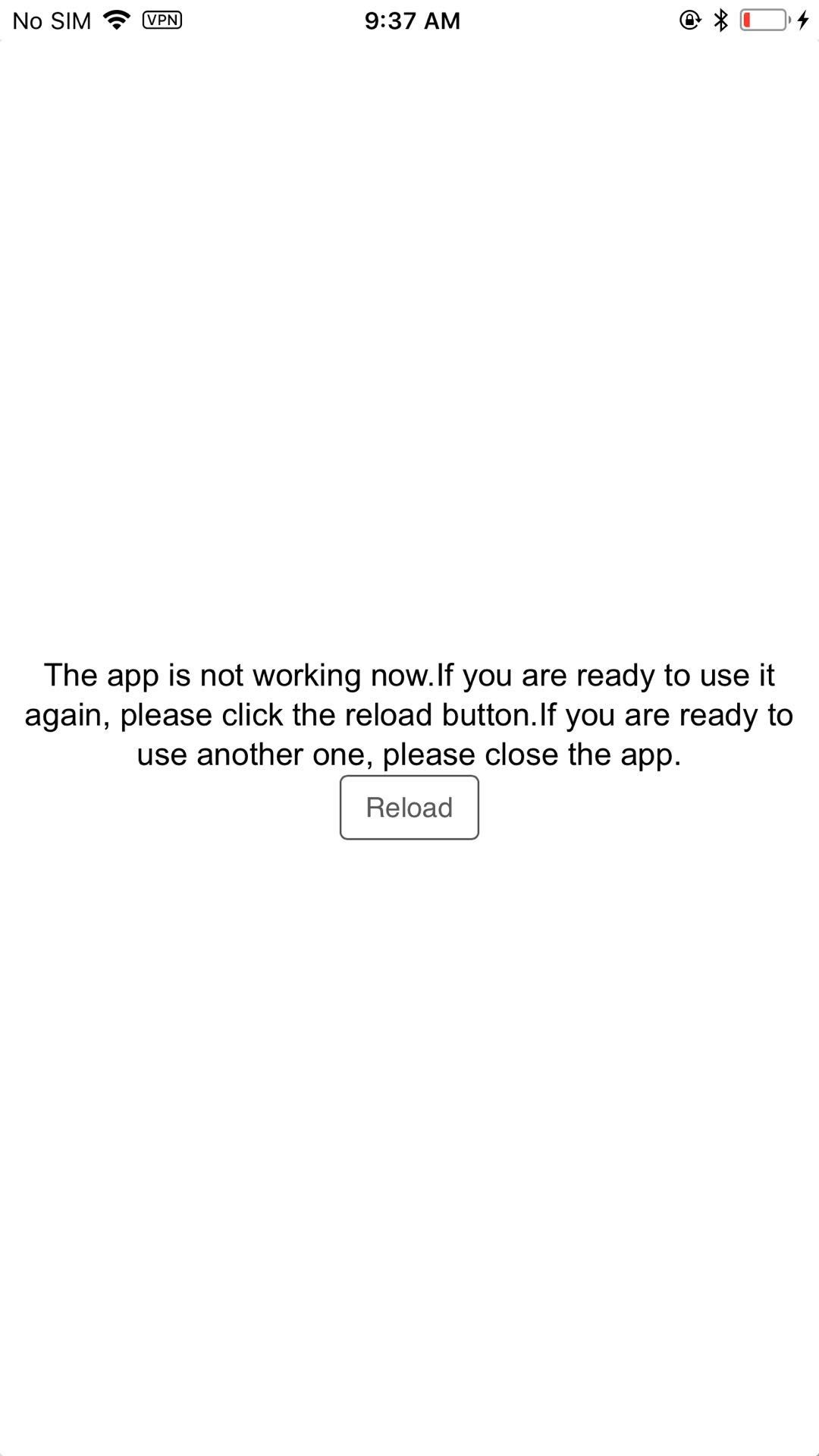
5. Dépannage
L'emplacement 5.1 n'a pas changé lors de la marche selon l'itinéraire d'installation.
S'il vous plaît vérifier si vous avez connecté avec succès au matériel, si vous pouvez voir l'icône .
5.2 page blanche après l'ouverture de l'application
Veuillez vérifier le réseau, fermez l'application et redémarrez-la.
5.3 après avoir configuré la langue, le parcours a disparu.
Rechargez l'application après la configuration de la langue, afin que l'itinéraire disparaisse. Suggérez de ne pas changer de langue pendant la marche.
5.4 comment récupérer les vrais gps
Vous pouvez cliquer sur le bouton de simulation supérieur Fermez l'application, débranchez le matériel et redémarrez votre iPhone.
5.5 ne trouve rien sur Advanced GPX à proximité
Vous devez d'abord saisir la distance que vous souhaitez vérifier, puis cliquez sur le bouton Générer. Si vous n'avez toujours pas de données, cela signifie qu'il n'y a pas de GPX à proximité.
5.6 où est le joystick
Le joystick est en mode téléportation. Passez en mode téléportation, vous trouverez alors le joystic. Cliquez sur Verrouiller, vous pouvez continuer à marcher.
5.7 invalide importé GPX de l'extérieur
Veuillez vérifier que le format du GPX est correct ou non.
5.8 la vitesse maximale et minimale
La vitesse doit être 0.2m / s (0.72km / h) à 20m / s (72km / h)
5.9 comment maintenir le matériel
S'il vous plaît ne pliez pas le matériel, le fil interne peut se déconnecter et causer des problèmes tels que la mauvaise connexion.
5.10 ne peut pas charger l'iPhone lors de l'utilisation du matériel.
S'il vous plaît mieux garder la batterie de votre iphone sur 40% lorsque vous utilisez le matériel pour charger l'iphone. Une batterie faible risque de ne pas pouvoir charger l'iPhone via le matériel.
5.11 comment garder le faux GPS tout le temps
Si vous avez besoin de garder le GPS truqué tout le temps, veuillez ne pas débrancher le matériel. Votre iphone se remettra à un emplacement GPS réel 30 quelques minutes après avoir débranché le matériel.
Mode hébergé 6
6.1 Connect à la version iTools PC via WIFI
6.1.1 Ouvrez iTools, connectez le PC avec un câble USB, sélectionnez “Sync over WifFi” une fois la connexion établie. Et redémarrez iTools. Ensuite, débranchez le câble USB, connectez-vous uniquement via WiFi. Assurez-vous que PC et iPhone sont sur le même réseau WIFI.
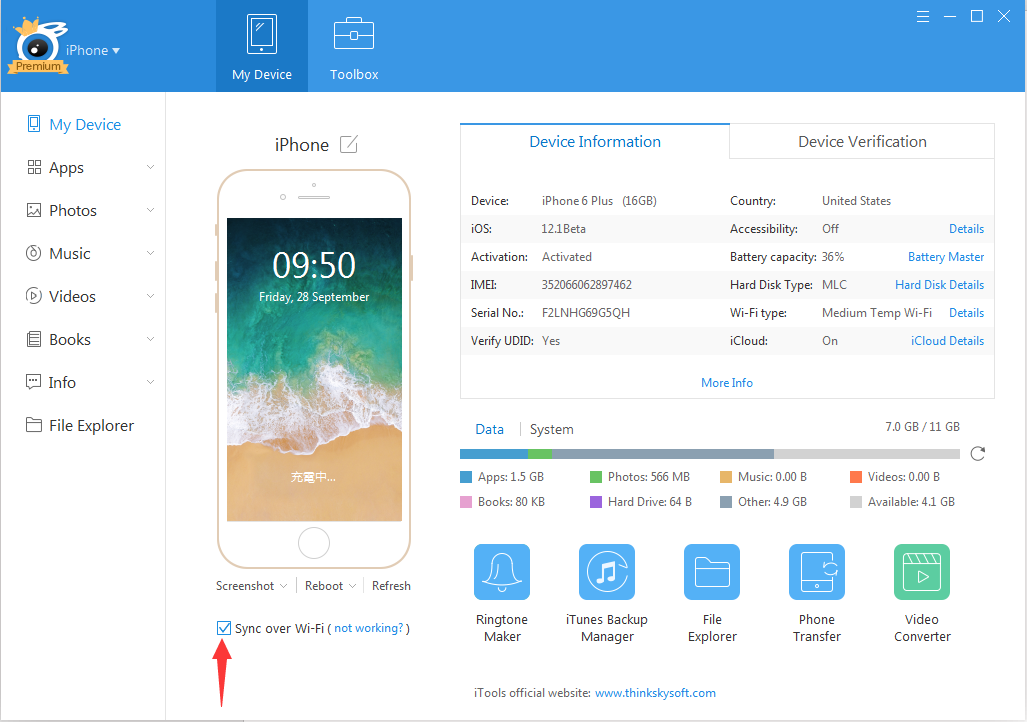
6.2 Démarrer le mode hébergé
6.2.1 Une fois connecté au PC via wifi, ouvrez iToolsGeneral sur iPhone et connectez le matériel. Cliquez ensuite sur l'icône, confirmez le mode hébergé une fois la fenêtre ouverte.
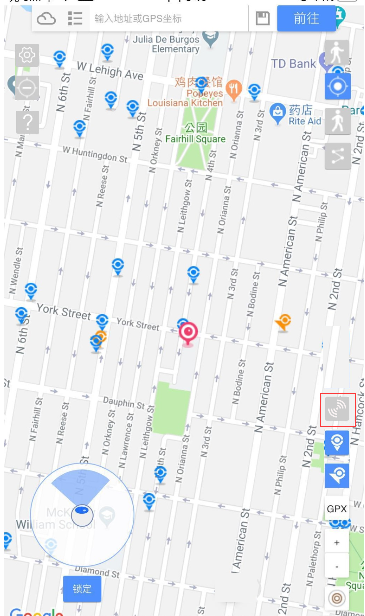
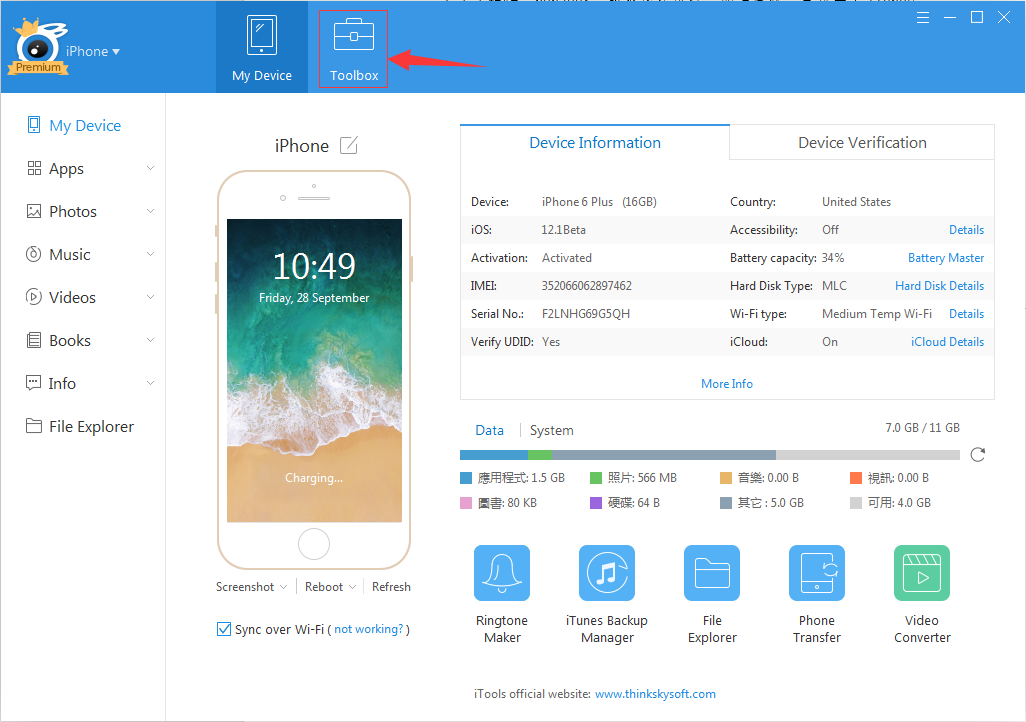
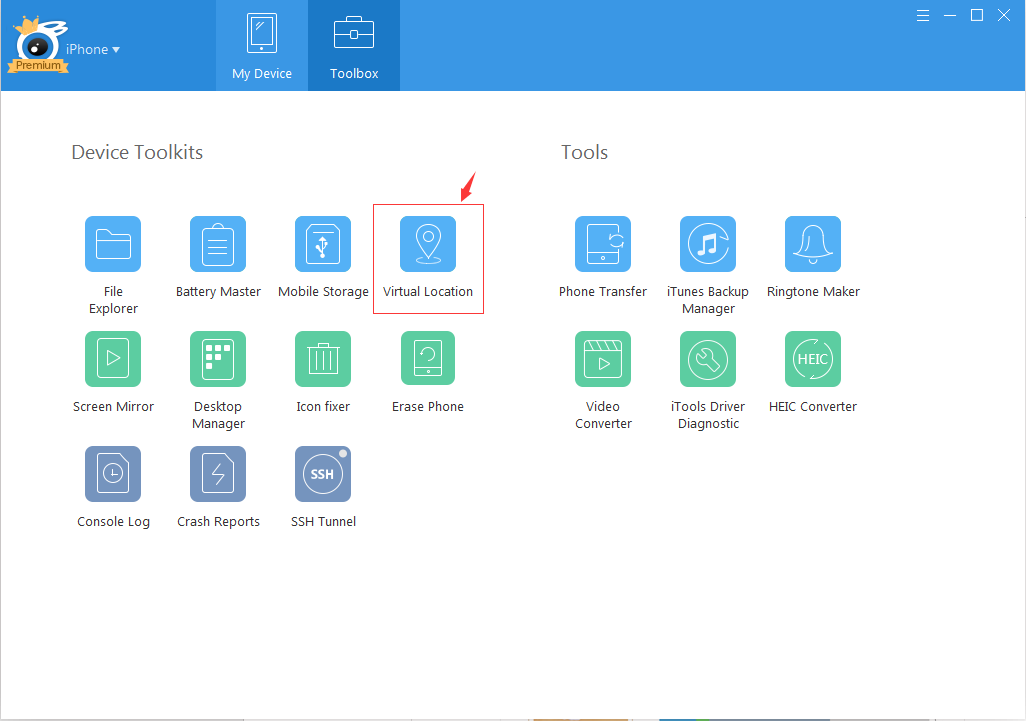
6.3 Fermer le mode hébergé
6.3.1 Tout d'abord, fermez l'emplacement virtuel sur votre PC.
6.3.2 Ensuite, cliquez sur «Mode hébergé désactivé» sur votre iPhone pour fermer le mode hébergé.
6.4 Dépannage
6.4.1 Impossible de se connecter au PC via Wi-Fi.
6.4.1.1 Redémarrez l'ordinateur si vous ne pouvez toujours pas vous connecter au PC via Wi-Fi après la synchronisation sélectionnée via Wi-Fi.
6.4.1.2 Assurez-vous que le service «bonjour» est en cours d'exécution. Sinon, réinstallez iTunes pour le réparer. https://support.apple.com/en-us/ht204275
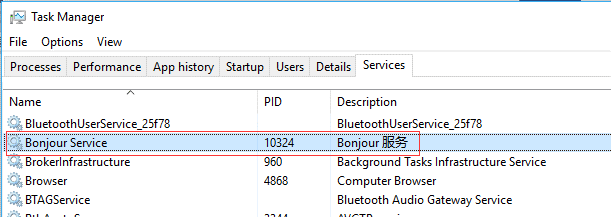
Juste besoin de redémarrer votre iPhone.
7,Rapport de nid
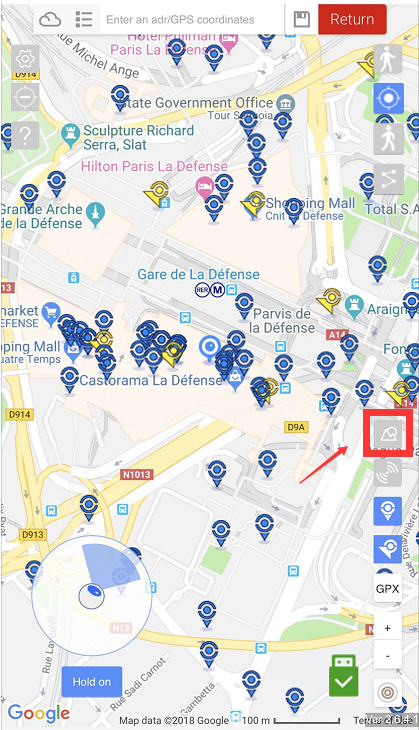
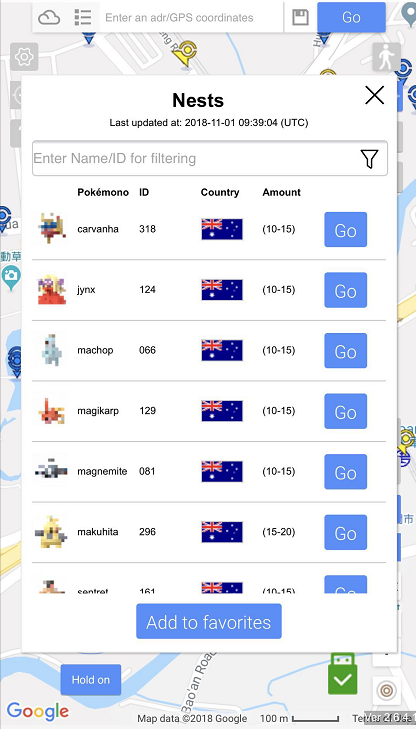
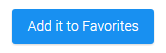
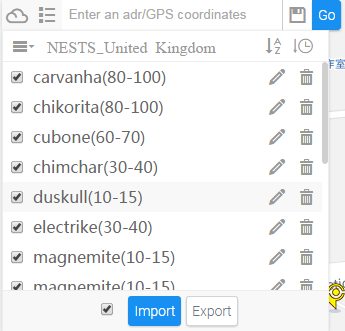
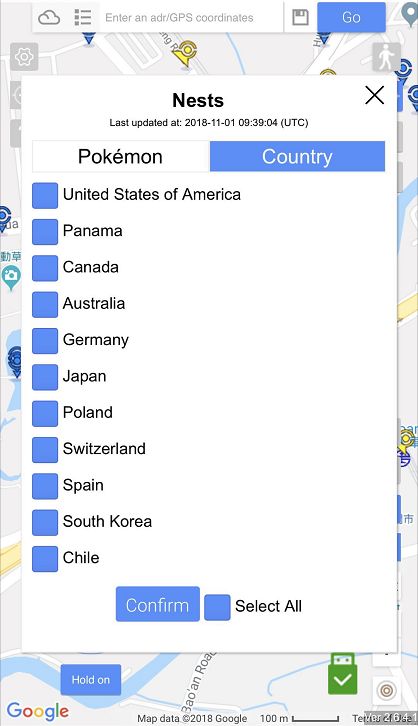
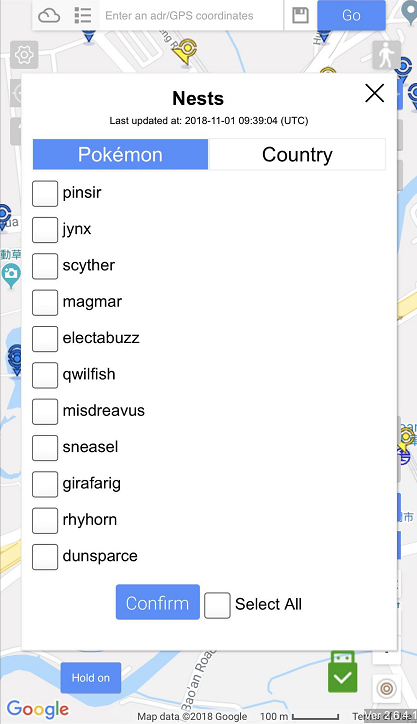
Mode hébergé 8.iToolsGo
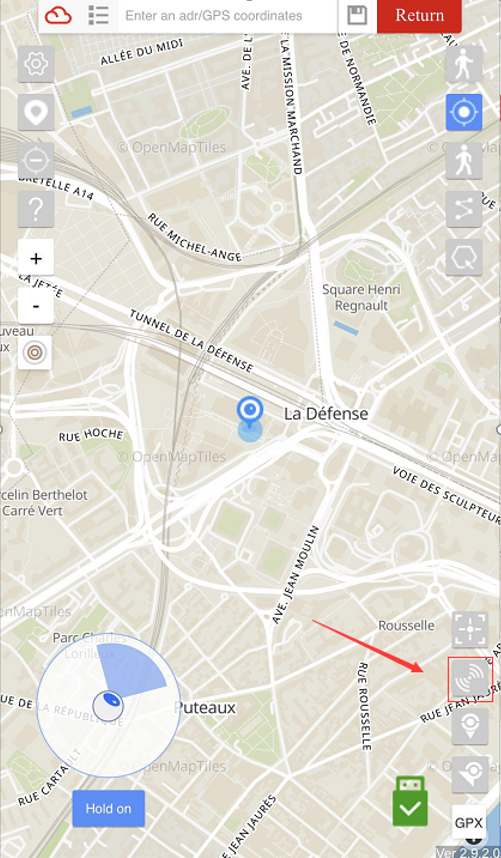
Comment trouver le mode hébergé
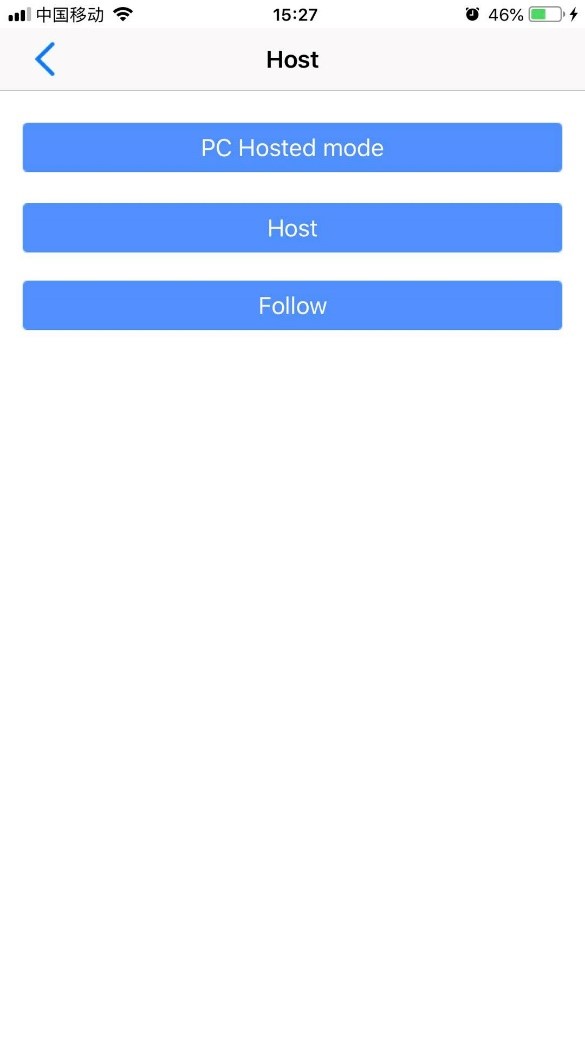
Sélectionnez les modes (Pc ou mobile uniquement)
Comment contrôler les appareils iOS via iTools PC
- Tout d’abord, assurez-vous que tous vos appareils sont sur le même réseau Wi-Fi. Vous pouvez l'activer via les informations d'iTunes ou d'iTools (synchronisation Wi-Fi). Lancez iTools PC et ouvrez l’emplacement virtuel dans la boîte à outils.
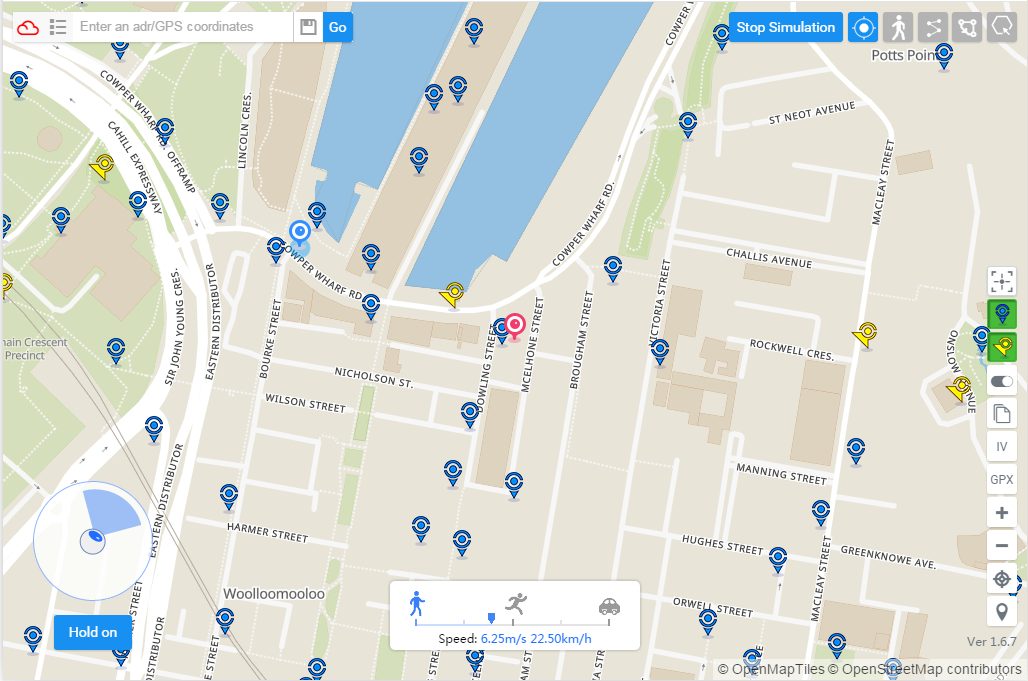
2. Lancez iToolsGO sur votre appareil et cliquez sur le bouton intitulé Mode hébergé. Sélectionnez ensuite le mode PC hébergé et confirmez-le.
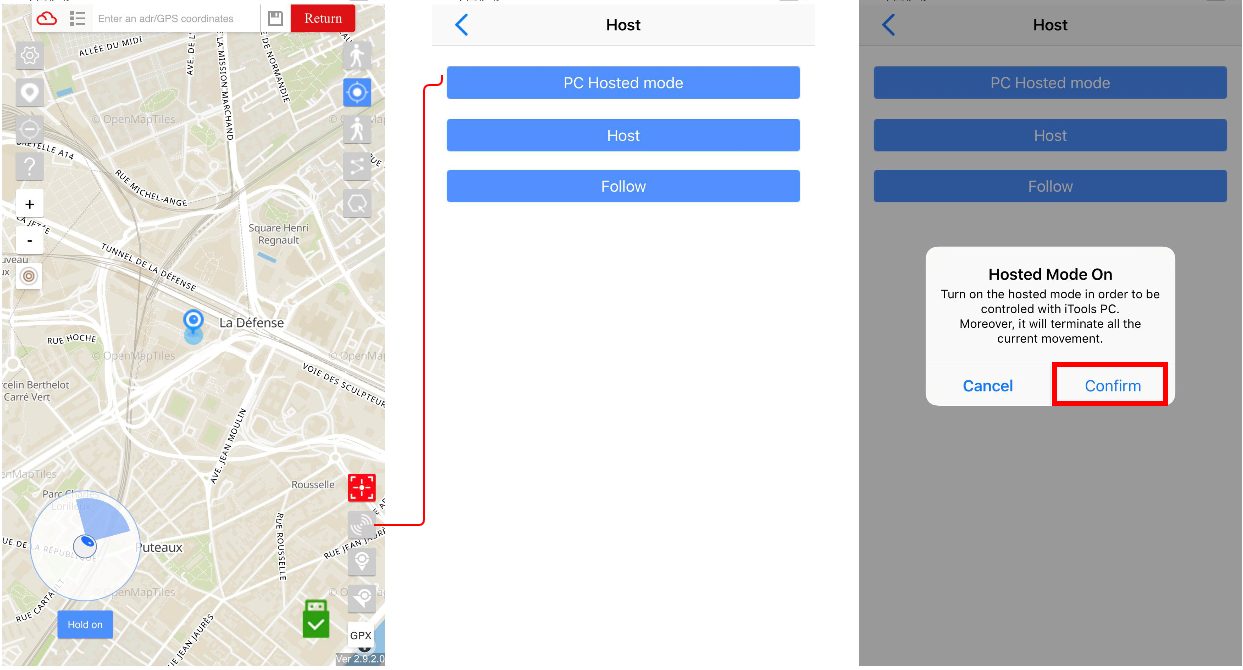
3. Vous pouvez lancer des itinéraires GPX, vous téléporter ou utiliser le joystick pour contrôler vos déplacements via iTools PC.
4. Cliquez sur le bouton intitulé Mode hébergé désactivé pour quitter le statut hébergé.
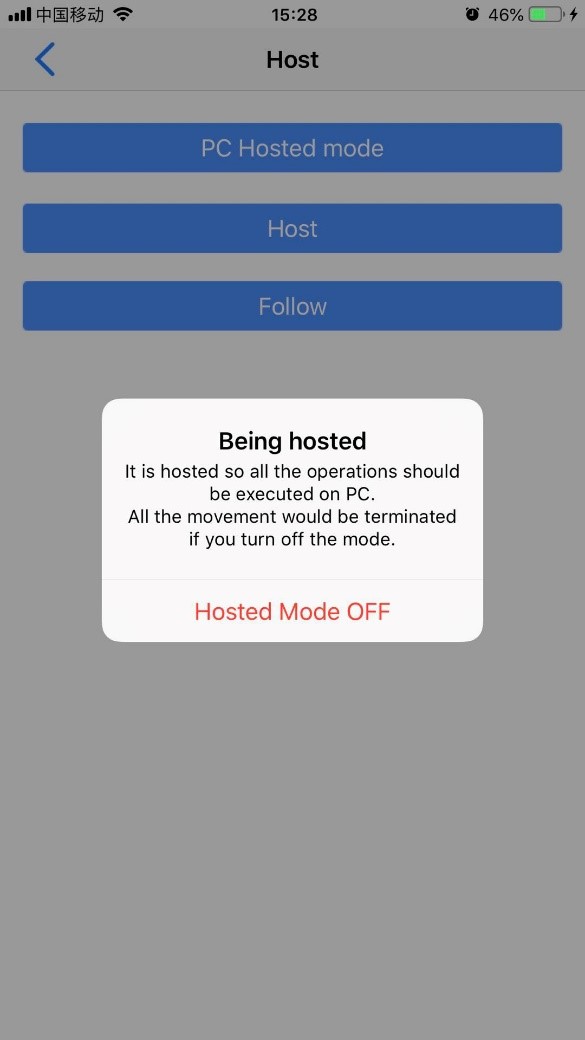
Comment contrôler votre appareil iOS via iToolsGo
- Vous devez ouvrir iToolsGo sur le périphérique iOS qui doit être hébergé. Recherchez le bouton en mode hébergé, sélectionnez le bouton Suivre et confirmez-le.
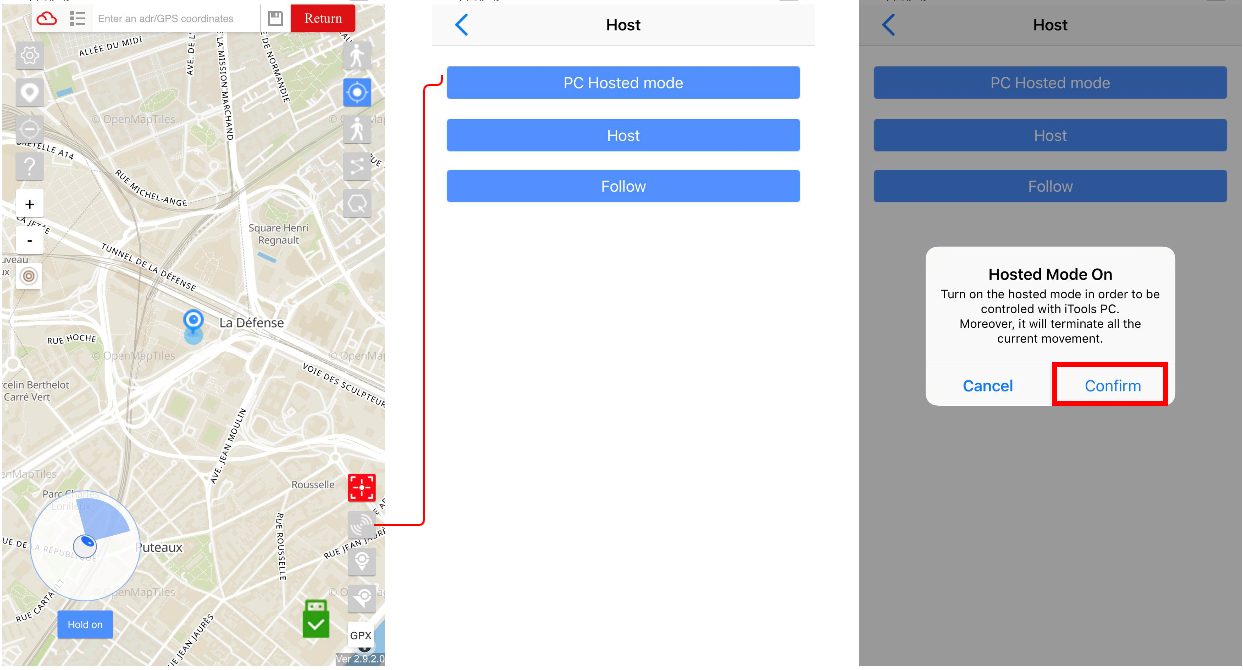
Lorsque le statut est en mode hébergé, cela signifie que tous les mouvements doivent être transférés via le contrôleur hôte. Si vous souhaitez annuler le statut, désactivez-le simplement en cliquant sur le bouton d'annulation.
1. Tout d’abord, vous devez lancer iToolsGo sur le périphérique hôte et sélectionner l’option Hôte. Ensuite, choisissez les autres périphériques que vous souhaitez contrôler.
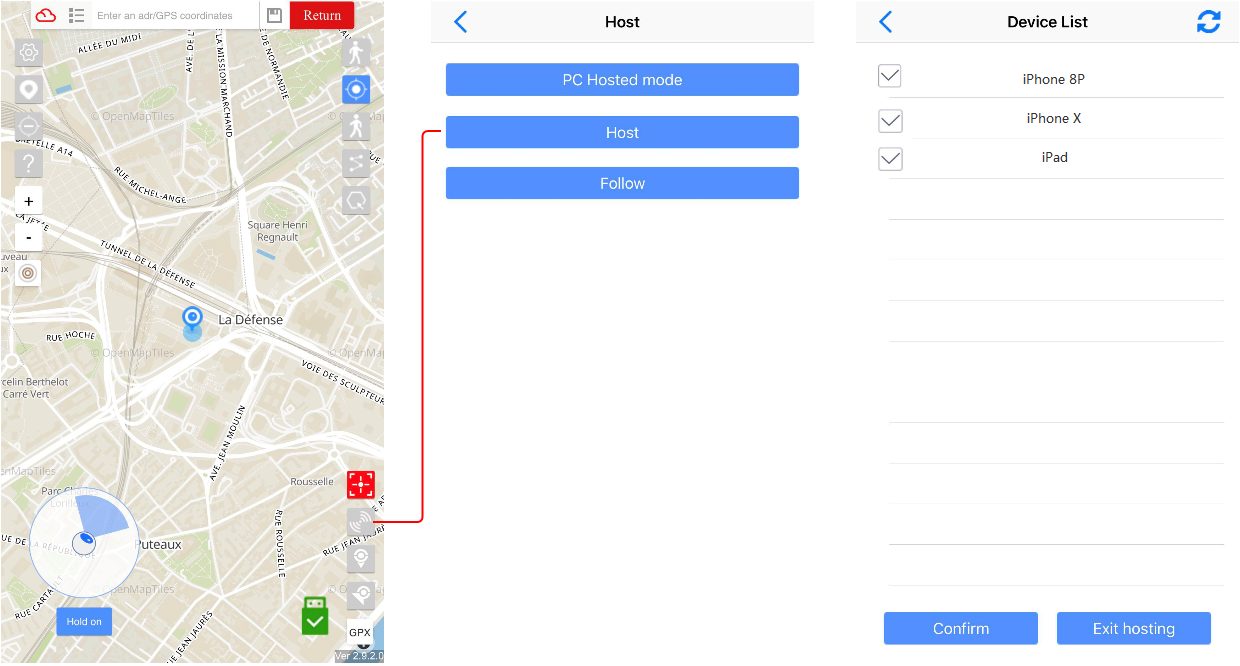
Après avoir terminé l’étape précédente, la liste des périphériques doit afficher tous les périphériques suivants. Vous pouvez commencer à contrôler une fois que vous avez confirmé la liste. Si vous souhaitez y mettre fin, cliquez sur le bouton Quitter l'hébergement.
2. Lorsque le statut est en mode hébergé, cela signifie que tous les mouvements doivent être transférés via le contrôleur hôte. Si vous souhaitez annuler le statut, désactivez-le simplement en cliquant sur le bouton d'annulation. Une fois que vous supprimez le périphérique de la liste, il ne devrait plus fonctionner. (Il y a un bogue sur 1.2.0 (68) - le périphérique supprimé continue de suivre les mouvements de l'hôte. Il devrait être corrigé sur la version 1.2.1)
9, Connexion Bluetooth
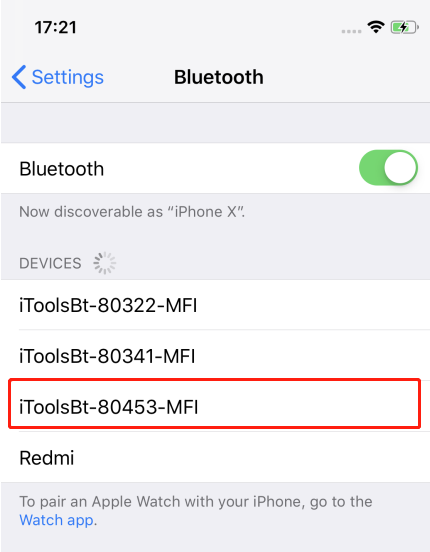
Allumez d’abord le dongle iToolsBT. Entrez le paramètre de votre appareil iOS et la recherche du nom commence par iToolsBT-80xxx-MFI.
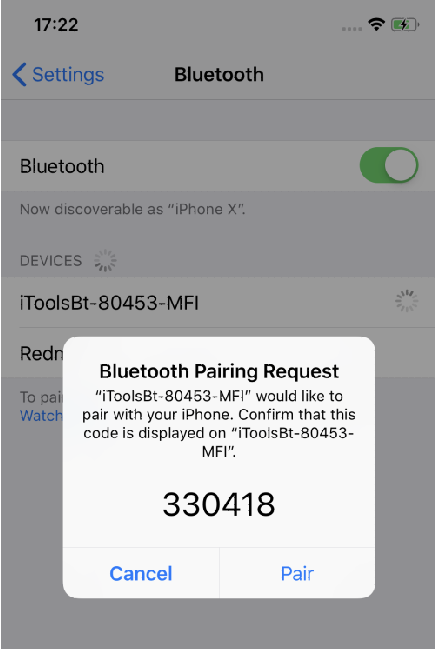
Connectez le Bluetooth.
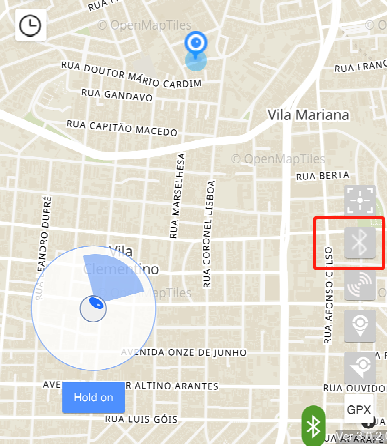
Ouvrez iToolsBT et cliquez sur l'icône Bluetooth.
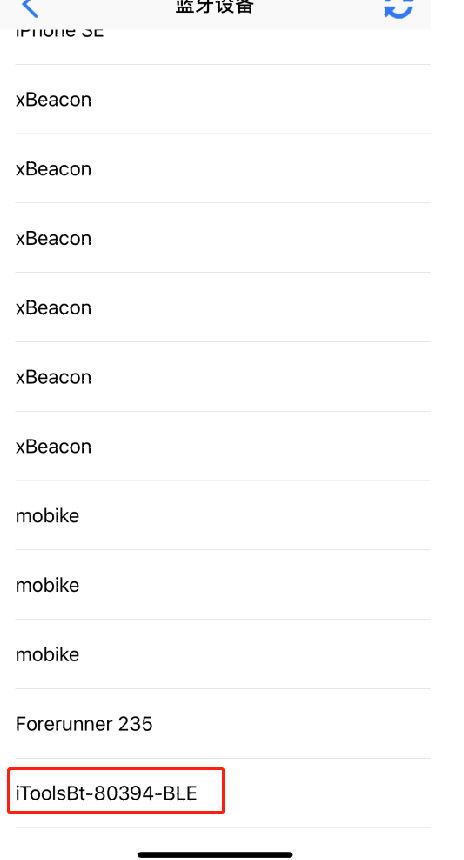
Sélectionnez le même nom de dongle se termine par BLE.
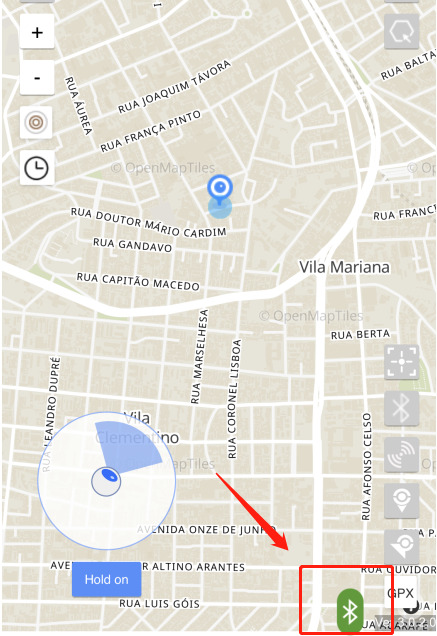
Cela fonctionne si vous pouvez voir l'étiquette verte dans le coin inférieur droit.
Si vous souhaitez arrêter la simulation, éteignez le dongle ou déconnectez le module BLE de la liste Bluetooth.
Avis:
Le module MFi sera connecté automatiquement. Si vous souhaitez changer de dongle iToolsBT différent, veuillez sélectionner le droit dans le réglage de votre appareil iOS.