Comment utiliser iTools
Bienvenue dans le Guide de démarrage rapide d'iTools. Ici vous pouvez connaître tous les tutoriels sur la façon de gérer vos contenus numériques ou
applications entre appareil iOS, appareil iOS et Mac / Windows directement. Si vos questions ou problèmes ne peuvent pas être résolus ici, veuillez
contactez notre équipe de support (Normalement, vous recevrez les commentaires dans les heures 24).
- Présentation de iTools
- Comment vérifier la santé de la batterie sur iPhone
- Comment sauvegarder les contacts sur iPhone?
- Transférer des livres de l'iPhone vers le PC
- Comment sauvegarder des applications sur iPhone
- Transférer des vidéos de l'iPhone vers le PC
- Transférer des photos de l'iPhone vers le PC
- Comment transférer de la musique de l'iPhone vers le PC gratuitement
- Comment gérer le stockage et l'espace libre sur iPhone
Comment sauvegarder les contacts sur iPhone?
Le fait que les gens sont des créatures sociales est démontré le plus clairement sur les contacts. Est-ce que les contacts de collègues, amis, camarades de classe, parents sont inondés dans votre carnet d'adresses? Et à l'exception des numéros de téléphone mobile, tout le monde a toujours un numéro de téléphone fixe, MSN, facebook et numéro de compte QQ! Comment pouvez-vous enregistrer tous leurs anniversaire, adresse de domicile, nom de l'entreprise? Sans oublier que certains changent souvent de numéro de téléphone et d'adresse personnelle! Pour tous ces problèmes, iTools vous fournit une solution parfaite! iTools vous aide à gérer et sauvegarder les contacts facilement et intelligemment.
iTools est un outil professionnel pour gérer le contenu de l'appareil iOS. Il peut aider les utilisateurs à transférer et à sauvegarder des contacts, des applications, des photos, de la musique, des vidéos, des livres, des fichiers et des documents de tous les appareils iOS vers un ordinateur Windows ou un Mac en quelques clics et vice versa. Télécharger iTools (iTools pour windows, iTools pour Mac) pour essayer.
Avantages d'iTools:
- Solution en un clic de sauvegarde des contacts! Vous pouvez sauvegarder les contacts seuls depuis votre iPhone vers votre ordinateur sans effort! Vous pouvez même sauvegarder certains contacts importants sélectivement de l'iPhone sur votre ordinateur.
- Récupérez facilement les contacts du PC vers votre iPhone, en attendant, les données existantes sur votre iPhone seront toujours là.
- Gérez facilement tout le contenu de votre iphone, y compris les contacts, la musique, les photos, les vidéos, les applications, les livres, les fichiers, etc.
- Prend en charge tous les modèles d'iPhone, y compris iPhone 3gs, iPhone 4 / 4s, iPhone 5 / 5s / 5c, iPhone 6 / 6s / 6plus, iPhone7 / 7s / 7plus, iPhone8 / 8plus, iPhoneX, iPod, iPad. Peut être installé sur les deux ordinateurs Windows et Mac.
- Interface de fonctionnement humanisé, adapté à la fois pour les nouveaux utilisateurs et les utilisateurs avancés.
Voici le tutoriel sur la gestion et la sauvegarde des contacts sur iPhone:
Connectez votre appareil
Veuillez démarrer iTools sur votre ordinateur et connectez votre appareil iOS après l'avoir installé avec succès.
Par défaut, iTools peut détecter automatiquement votre appareil iOS. Si vous n'avez pas connecté votre appareil iOS à l'ordinateur ou si votre appareil iOS ne reconnaît pas, vous verrez "Connecté mais ne peut pas reconnaître" sur l'interface.
Plusieurs causes pour l'impossibilité de reconnaître le périphérique:
- Câble USB et interface anormaux. Vous devez changer un autre câble USB pour l'insérer à nouveau ou changer une autre interface USB.
- Conduire des problèmes de composants. Vous devez réparer le pilote.
- Pour tout autre problème, vous pouvez nous contacter pour des solutions.
Une fois la connexion réussie, cliquez sur Appareil> Info> Contacts
Après une connexion réussie, vous verrez que vous pouvez non seulement vérifier les contacts, leur numéro de téléphone mobile de base et le groupe de contacts et créer un groupe, mais aussi ajouter des contacts, exporter et importer des contacts. Vous pouvez même fusionner tous les enregistrements de communication de plusieurs contacts répétitifs en un seul contact.
Après la connexion réussie, l'interface suivante est apparue.
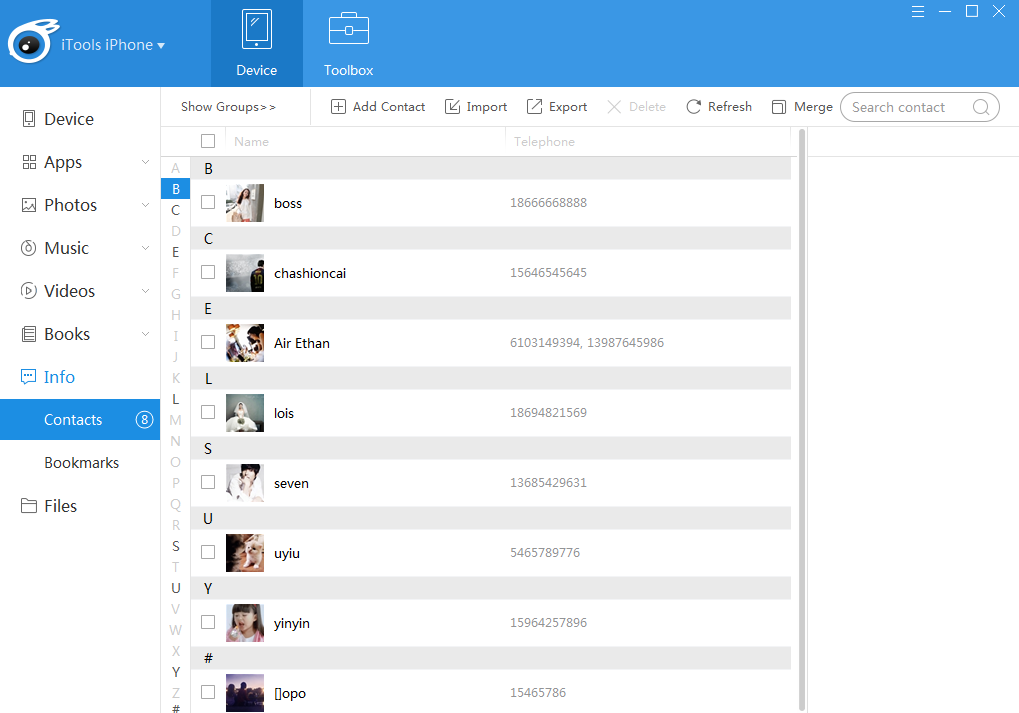
Vérifier et modifier les contacts
Vérifier: lorsque vous cliquez pour sélectionner l'un des contacts, toutes les informations connexes apparaissent sur le côté droit des contacts.
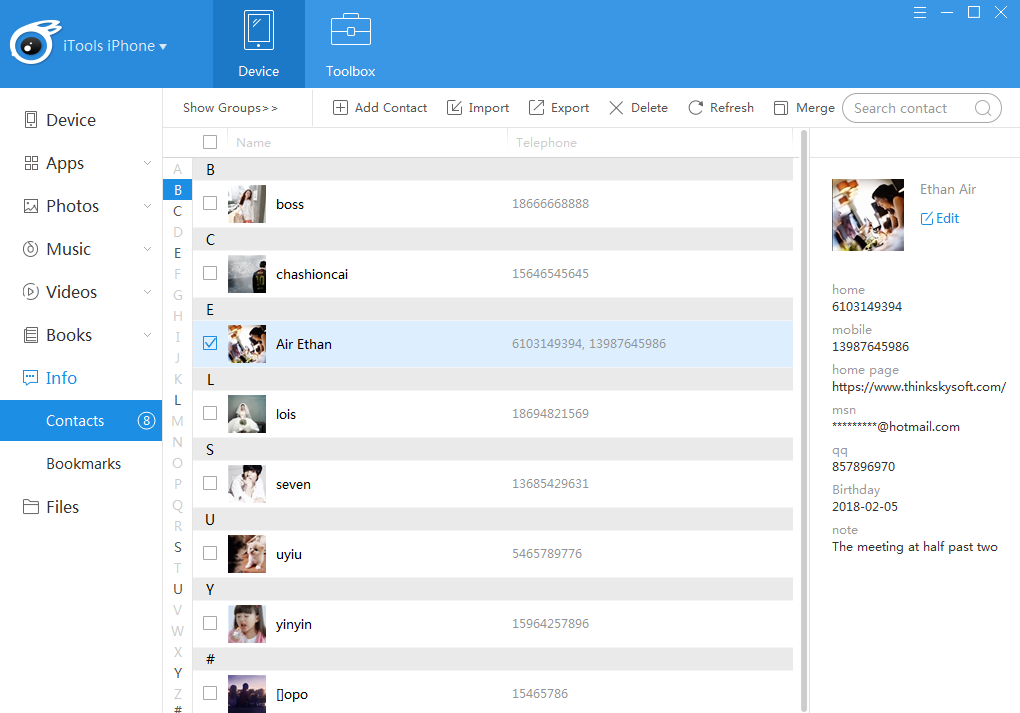
Modifier: Vous pouvez modifier ou ajouter des informations sur les contacts
En cliquant sur le bouton "Modifier" sur le côté droit de l'interface, plus d'informations peuvent être modifiées. En cliquant sur le bouton "Enregistrer", les informations éditées peuvent être sauvegardées. S'il y a un problème avec les informations éditées, vous pouvez cliquer sur le bouton "Annuler" pour l'annuler.
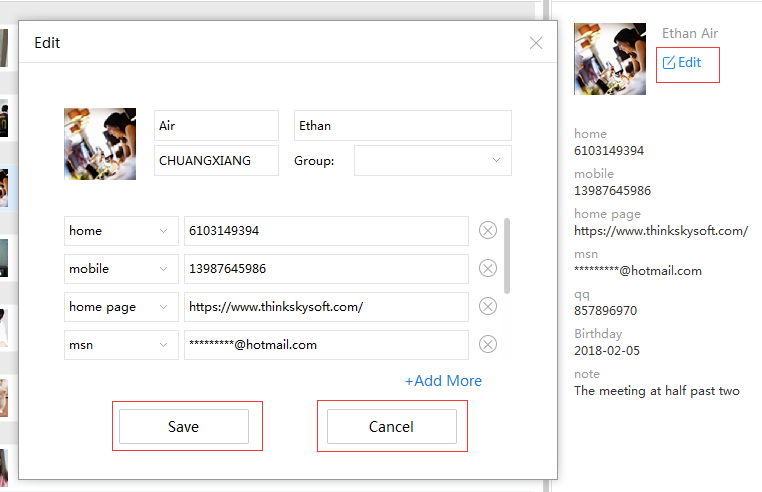
Ajouter plus d'informations: Si vous avez besoin d'ajouter plus d'informations, s'il vous plaît cliquez sur le bouton "AJOUTER PLUS".
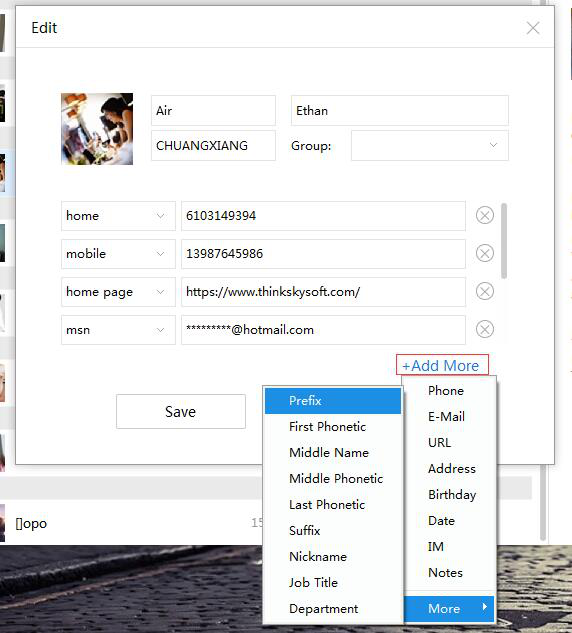
Le contenu au-delà du cadre sera affiché par une barre de défilement. Si vous voulez supprimer l'un des enregistrements, il vous suffit de cliquer sur le bouton sur son côté droit.
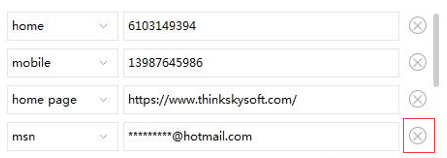
Groupe de contacts
Vérifiez le groupe: Cliquez sur le bouton "Masquer les groupes" pour afficher les groupes cachés.
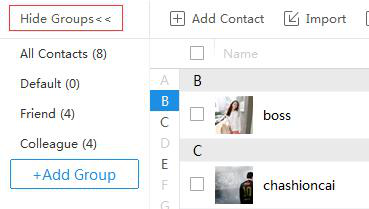
Ajouter un groupe: cliquez sur le bouton "Ajouter un groupe", une boîte de texte apparaît. Vous pouvez entrer le nom du groupe ajouté dans la boîte et cliquer n'importe où dans l'interface pour sauvegarder.
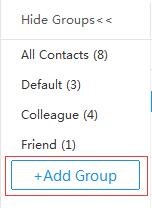
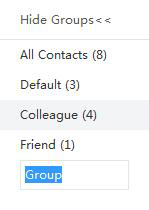
Supprimer un groupe: Cliquez avec le bouton droit sur le nom du groupe et cliquez sur le bouton "Supprimer", vous pouvez supprimer le groupe directement sans aucune confirmation.
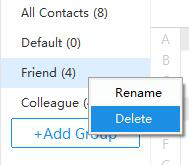
Renommer le groupe: sélectionnez un groupe et cliquez dessus avec le bouton droit de la souris, puis sélectionnez le bouton "Renommer".
L'interface suivante apparaît lorsque vous sélectionnez "renommer". Cliquez n'importe où ailleurs pour sauvegarder après avoir entré le nouveau nom.
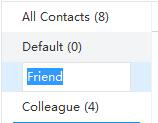
Ajouter ou modifier un groupe: sélectionnez un contact et cliquez dessus avec le bouton droit.
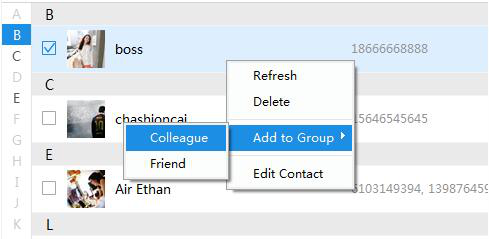
Vous pouvez voir les boutons «Actualiser», «Supprimer», «Modifier le contact» et «Ajouter au groupe». Lorsque vous sélectionnez un nouveau groupe, vous pouvez ajouter les contacts dans ce groupe. il peut toujours apparaître dans la liste de contacts en même temps, mais pas dans différents nouveaux groupes.
Ajouter des contacts
Cliquez sur le bouton "Ajouter un contact", l'interface suivante apparaît.
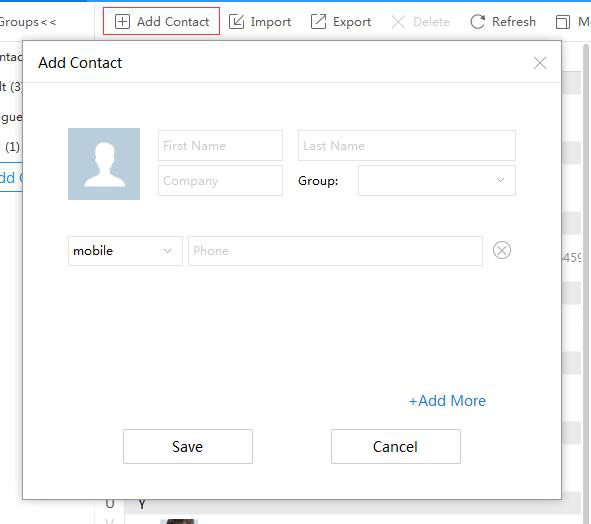
Vous pouvez ajouter toutes les informations dont vous avez besoin et enregistrer.
Contacts d'importation
Vous pouvez importer les contacts de votre ordinateur dans votre appareil iOS et vous avez le choix entre deux formats. Les contacts apparaîtront dans la liste après l'importation.
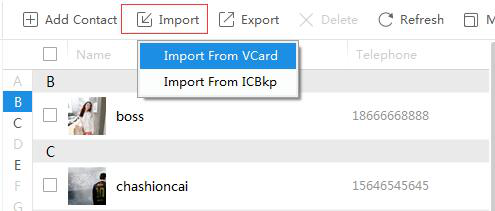
Exporter les contacts (contacts de sauvegarde)
Vous pouvez cliquer sur un contact pour l'exporter seul, ou appuyer sur le bouton «Ctrl» du clavier et cliquer sur les contacts pour exporter plusieurs contacts. Si vous souhaitez exporter tous les contacts, vous pouvez sélectionner la case en haut à gauche pour tout sélectionner, puis cliquer sur «exporter» pour exporter tous les contacts une fois pour toutes. De cette manière, vous pouvez sauvegarder les contacts sur iPhone facilement et intelligemment.
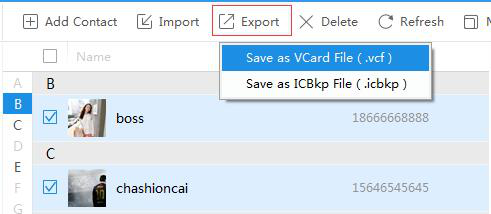
Supprimer les contacts
Sélectionnez la case devant les contacts ou la case "Sélectionner tout" en haut à gauche, et cliquez sur le bouton "Supprimer" pour supprimer les contacts inutiles.
Actualiser les contacts
Cliquez sur le bouton "Actualiser" pour réacquérir les contacts dans votre appareil.
Fusionner les contacts
S'il y a plus de deux contacts répétitifs,
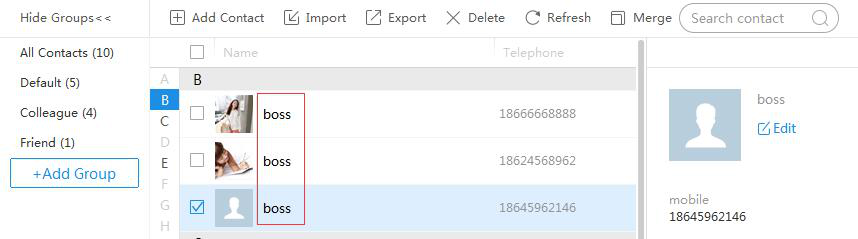
Vous pouvez cliquer sur le bouton "fusionner", puis tous les contacts avec le même nom apparaissent.
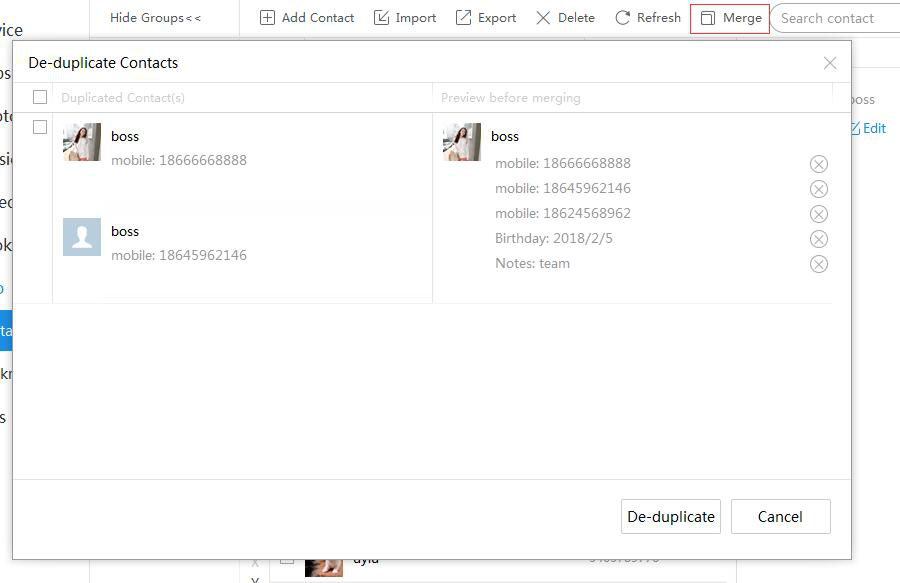
Lorsque vous cliquez sur le bouton "De-duplicate" en bas, toutes les informations des contacts répétitifs peuvent être fusionnées dans les premiers contacts.
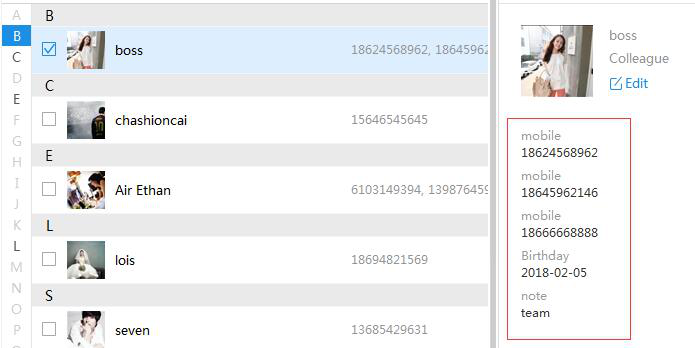
Recherche de contacts
Si vous voulez trouver les contacts dont vous avez besoin dans votre longue liste de contacts, vous pouvez cliquer sur le champ de recherche et entrer le nom des contacts, et vous trouverez les contacts rapidement.
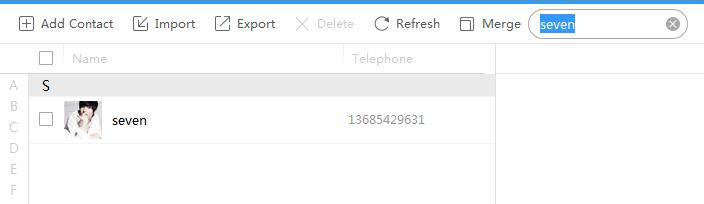
Comme vous pouvez le voir, iTools vous offre un moyen plus simple de sauvegarder des contacts qu'iTunes ou iCloud. Comme iTunes et iCloud ne peuvent pas sauvegarder seuls les contacts, ils sauvegarderont tout le contenu de votre iPhone lorsque vous ne souhaitez sauvegarder que les contacts. Et lorsque vous souhaitez récupérer des contacts, le contenu sur iTunes et iCloud remplacera les fichiers et les données existants sur votre iPhone, ce qui est ennuyeux. mais avec iTools, vous pouvez sauvegarder les contacts seuls et les récupérer sans aucune perte de données sur votre iPhone. Si vous trouvez ce tutoriel utile, n'hésitez pas à le partager avec davantage de personnes.
D'autres problèmes pour iTools pendant votre opération, s'il vous plaît aller à notre service clientèle pour des solutions.
En savoir plus sur thinkskysoft et iTools, s'il vous plaît cliquez ici.
